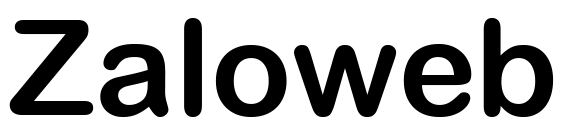Bạn đang tìm cách hẹn giờ tắt máy tính tự động mà không cần phải lo lắng việc quên tắt máy? Xem ngay bài viết để biết thêm chi tiết.
Bạn có muốn máy tính của bạn tự động tắt sau khi bạn làm xong công việc, ngủ trưa hay xem phim? Bạn có biết rằng việc hẹn giờ tắt máy tính không chỉ tiết kiệm điện năng mà còn bảo vệ thiết bị khỏi quá nhiệt hay bị virus tấn công? Nếu bạn chưa biết cách hẹn giờ tắt máy tính, hãy bỏ túi ngay bài viết này. Hãy cùng khám phá nhé!
Tại sao cần phải hẹn giờ tắt máy tính ?
Hẹn giờ tắt máy tính mang lại nhiều lợi ích, cụ thể như sau:
- Bảo mật thông tin: Khi bạn hẹn giờ tắt máy tính, máy tính sẽ tự động tắt sau một khoảng thời gian nhất định. Điều này giúp bạn bảo vệ thông tin, tài liệu trong máy tính khỏi bị xâm nhập và mất cắp.
- Tiết kiệm điện năng: Khi máy tính không sử dụng, bạn có thể hẹn giờ tắt máy tính để tiết kiệm điện năng.
- Bảo vệ máy tính: Hẹn giờ tắt máy tính giúp máy tính không phải hoạt động quá tải, từ đó giúp bảo vệ máy tính khỏi hư hỏng.
Cách hẹn giờ tắt máy tính nhanh chóng và dễ dàng
Việc hẹn giờ tắt máy tính mang lại nhiều lợi ích cho bạn và thiết bị của bạn. Bạn không nên bỏ qua những cách hẹn giờ tắt máy tính đơn giản mà hiệu quả sau đây. Chúng là những cách phổ biến nhất được nhiều người sử dụng hiện nay.
Sử dụng lệnh CMD
Để hẹn giờ tắt máy tính bằng cửa sổ lệnh CMD, bạn chỉ cần thực hiện hai bước đơn giản sau:
Bước 1: Bấm tổ hợp phím Windows + R để mở hộp thoại run, sau đó gõ lệnh: shutdown -s -t 1800. Ý nghĩa của các tham số trong lệnh là:
- shutdown: Là lệnh để tắt máy tính.
- -s: Là tham số để chỉ định chế độ shutdown.
- -t: Là tham số để chỉ định thời gian.
- 1800: Là số giây còn lại trước khi máy tính tự động tắt, bạn có thể điều chỉnh số này theo mong muốn.
Bước 2: Sau khi gõ xong lệnh, bạn sẽ nhận được một thông báo về thời gian máy tính sẽ tự động tắt ở góc dưới bên phải màn hình.
Sử dụng các phần mềm
Nếu bạn muốn có nhiều lựa chọn hơn cho việc hẹn giờ tắt máy tính, bạn có thể sử dụng các phần mềm chuyên dụng sau đây:
- PC Sleep: Là phần mềm cho phép bạn thiết lập thời gian tắt máy tính chính xác hoặc trong một khoảng thời gian nhất định. Ngoài ra, PC Sleep còn có thể dùng để khởi động lại hoặc đăng xuất khỏi máy tính. Bạn cũng có thể hủy bỏ yêu cầu tắt máy nếu bạn vẫn còn công việc chưa hoàn thành.
- Windows Shutdown Assistant: Là phần mềm cho phép máy tính tự động tắt khi đạt đến một điều kiện nào đó. Ví dụ, khi máy tính không sử dụng, pin yếu, CPU quá tải.
- Sleep Timer: Là phần mềm thích hợp cho những bạn thường nghe nhạc trước khi ngủ. Bạn chỉ cần cài đặt thời gian nghe nhạc trước khi máy tính tự động tắt hoặc chuyển sang chế độ ngủ.
Sử dụng file Shortcut nhiều lần
Bước 1: Nhấn chuột phải vào màn hình nền > Chọn New > Chọn Shortcut.
Bước 2: Tại ô Type the location of the item, bạn gõ vào “shutdown -s -t 10”, trong đó 10 là số giây. Bạn có thể điều chỉnh số giây này theo mong muốn, đây chỉ là bước khởi tạo ban đầu. Nhấn Next để tiếp tục.
Bước 3: Gõ tên cho shortcut vừa tạo và nhấn Finish để hoàn thành.
Bước 4: Để thay đổi thời gian hẹn giờ tắt máy bạn có thể nhấn chuột phải vào shortcut vừa tạo và chọn Properties. Sau đó thay đổi giá trị “10” (số giây mà bạn đã cài đặt ở bước 2) trong mục Target, sau đó nhấn Ok để xác nhận.
Hướng dẫn hủy bỏ thời gian tắt máy tính đã thiết lập
Nếu bạn muốn hủy hẹn giờ tắt máy tính mà bạn đã thiết lập, bạn có thể tham khảo các cách sau đây.
Sử dụng hộp thoại Run
- Bước 1: Bấm Windows + R để mở hộp thoại Run -> Gõ CMD vào ô Open -> Bấm OK.
- Bước 2: Gõ lệnh shutdown -a -> Bấm Enter để thực hiện lệnh.
- Bước 3: Màn hình sẽ thông báo Logoff is cancelled, nghĩa là việc hẹn giờ tắt máy tính đã bị huỷ bỏ.
Sử dụng Restart hoặc Log Off để hủy tắt máy tính
- Bấm phím Windows => Chọn nút Power => Chọn Restart hoặc Shutdown để ngừng hẹn giờ tắt máy.
Nhờ những cách hẹn giờ tắt máy tính dễ dàng này, bạn sẽ không còn phải lo lắng về việc ngủ quá giờ hay có công việc gấp ảnh hưởng đến tuổi thọ và pin của máy tính nữa. Bạn sẽ có thể tận hưởng sự tiện lợi và an toàn khi sử dụng máy tính của mình.
Lời kết
Trên đây là tổng hợp các cách hẹn giờ tắt máy tính nhanh chóng, đơn giản trên mọi hệ điều hành. Nếu có bất kỳ câu hỏi nào, hãy để lại chia sẻ dưới phần bình luận nhé. ZaloWeb.me sẵn sàng giải đáp mọi thắc mắc của bạn.