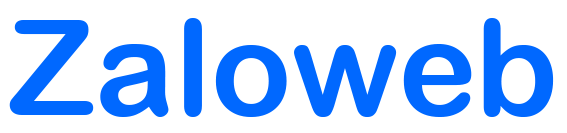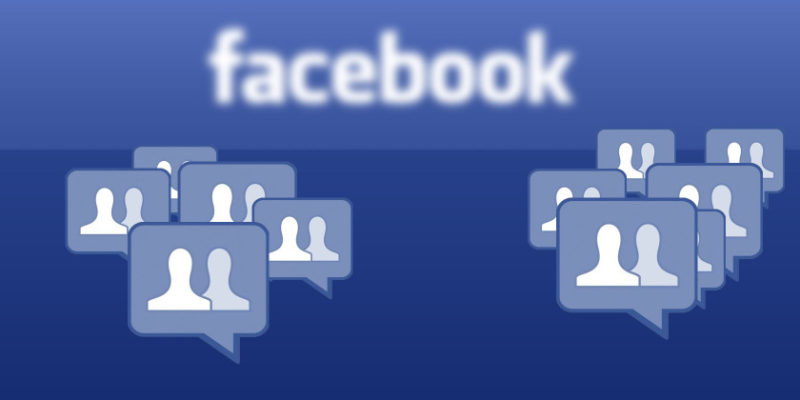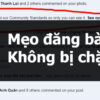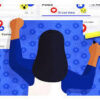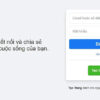Bài viết này sẽ hướng dẫn cho bạn cách thay đổi, xóa hình nền tin nhắn Zalo đơn giản và nhanh gọn nhất.
1. Cách cài đặt, thay đổi hình nền tin nhắn Zalo
Bước 1: Mở ứng dụng Zalo > Chọn cuộc trò chuyện mà bạn muốn đổi hình nền.
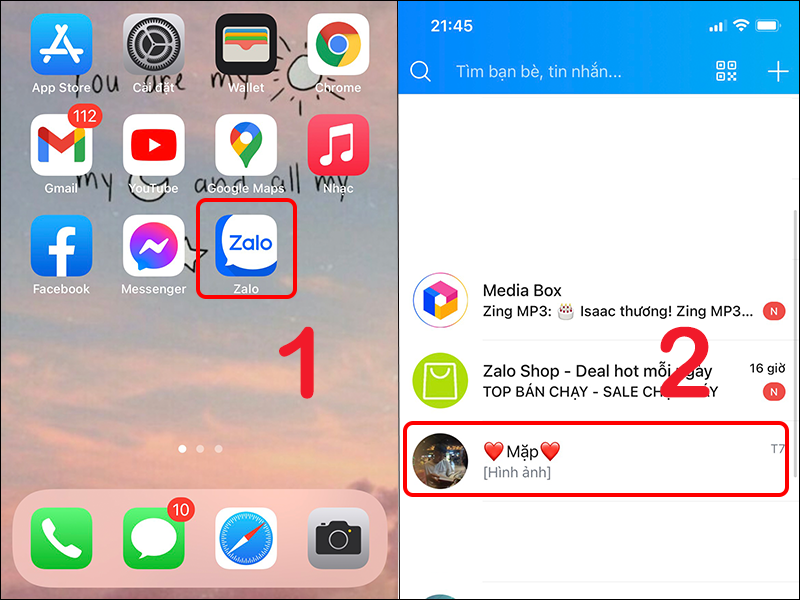
Bước 2: Chọn biểu tượng Menu ở góc phải màn hình chat > Chọn Đổi hình nền.
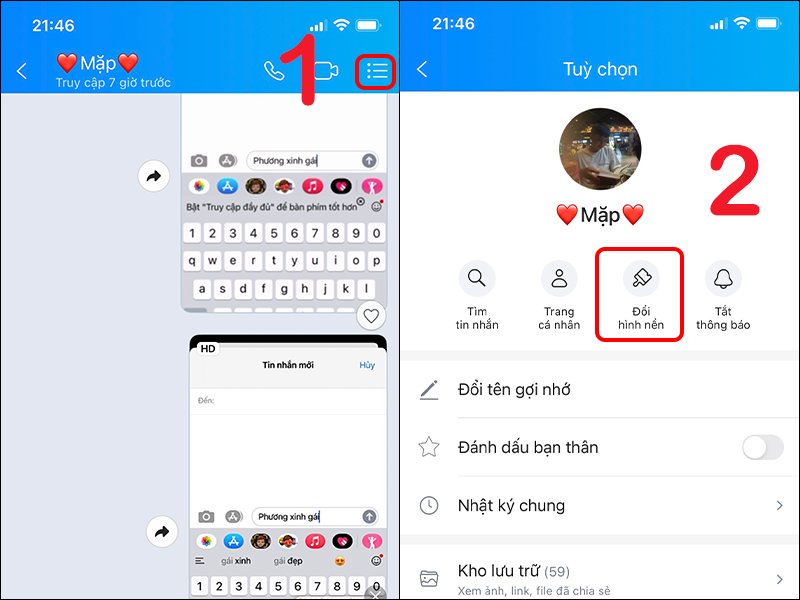
Chọn Đổi hình nền
Bước 3: Chọn hình nền muốn đổi.
– Chọn hình nền có sẵn: Sau khi nhấn Đổi hình nền, Zalo sẽ tự hiển thị những hình nền có sẵn trong ứng dụng, bạn có thể chọn một trong số những hình đó để làm hình nền > Nhấn Xong.
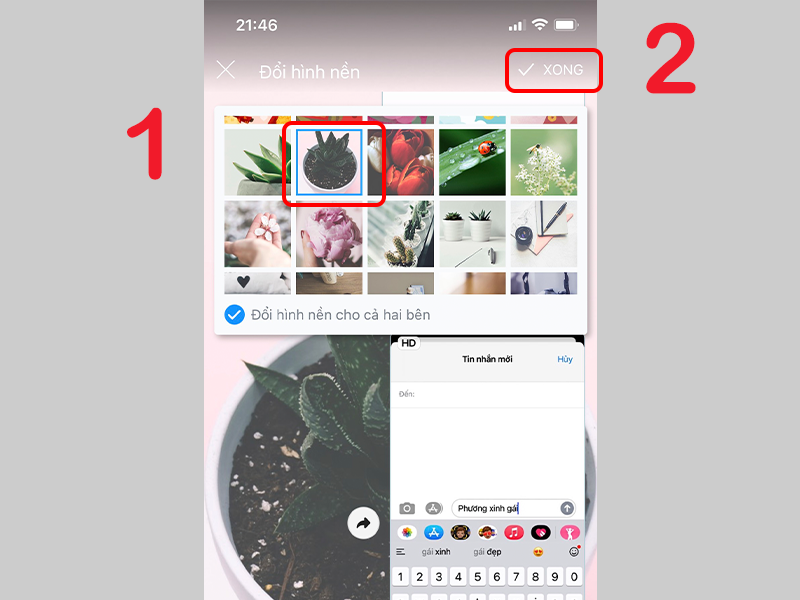
Chọn hình nền Zalo có sẵn
– Chọn hình nền từ điện thoại: Khi thực hiện bước này, bạn có thể tùy chọn kích thước ảnh và các chỉnh sửa khác. Thực hiện như sau:
Nhấn vào biểu tượng Máy ảnh > Chọn ảnh muốn đặt làm hình nền.

Chọn hình nền Zalo từ album ảnh trong điện thoại
Chỉnh sửa kích thước phần ảnh muốn hiển thị làm hình nền > Chọn Xong.
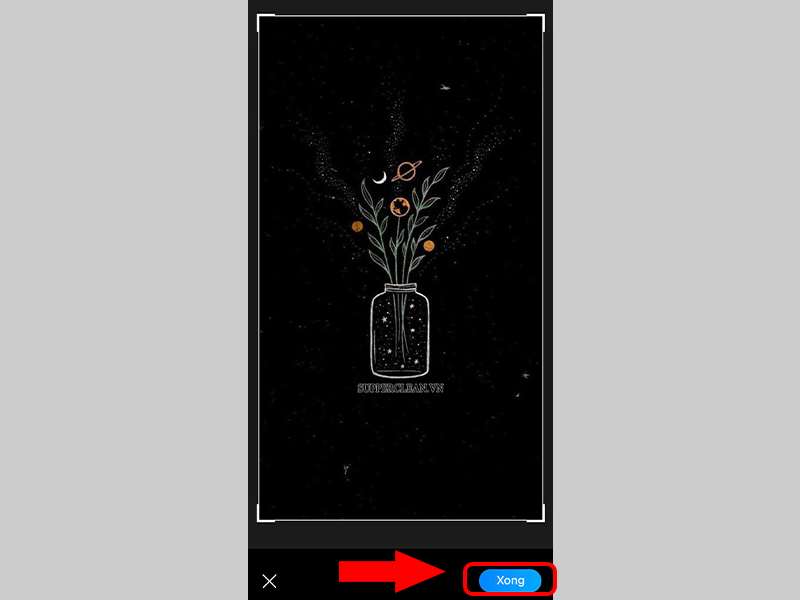
Cách chỉnh sửa kích thước hình nền Zalo
Để chọn bộ lọc màu: Nhấn vào biểu tượng 3 hình tròn ở góc trái màn hình > Chọn màu bạn muốn.
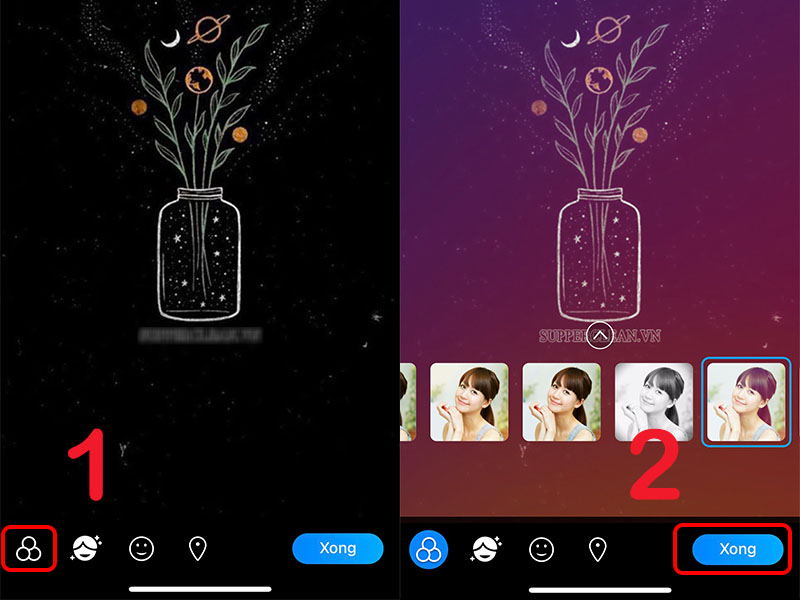
Chọn bộ lọc màu cho hình nền
Bạn cũng có thể chèn các sticker vào hình nền bằng cách nhấn vào biểu tượng sticker > Chọn sticker theo ý muốn.
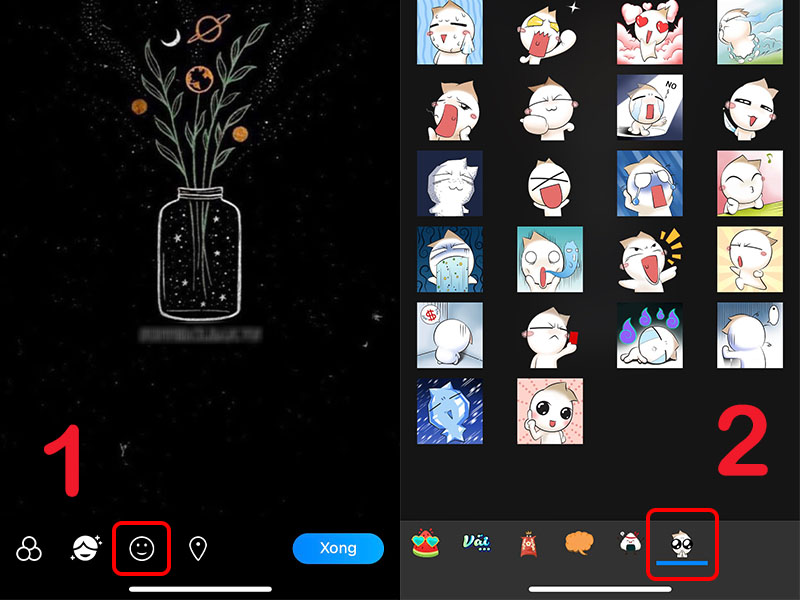
Thêm sticker vào hình nền
Để thêm nét vẽ tự do: Nhấn chọn biểu tượng nét vẽ > Thực hiện thêm nét vẽ theo ý muốn > Nhấn Xong.
Nhấn vào biểu tượng quay lại để hoàn tác nét vẽ.
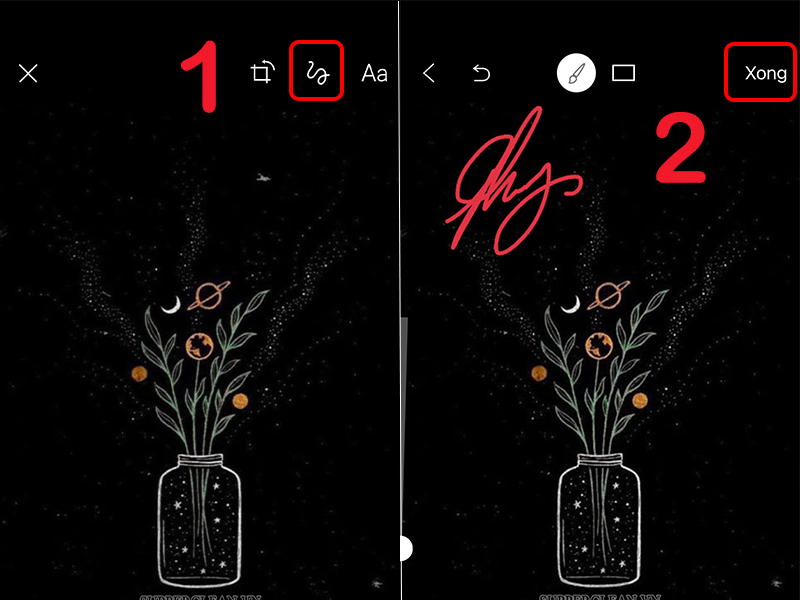
Vẽ hình tự chọn cho hình nền Zalo
Để chèn chữ hoặc ký tự: Nhấn biểu tượng chữ Aa ở góc phải màn hình > Nhập văn bản > Nhấn Lưu.
Tại đây bạn có thể tùy chọn kiểu chữ và màu sắc theo ý thích.
Để xóa chữ vừa thêm, bạn kéo chữ đó vào biểu tượng thùng rác ở chính giữa màn hình.
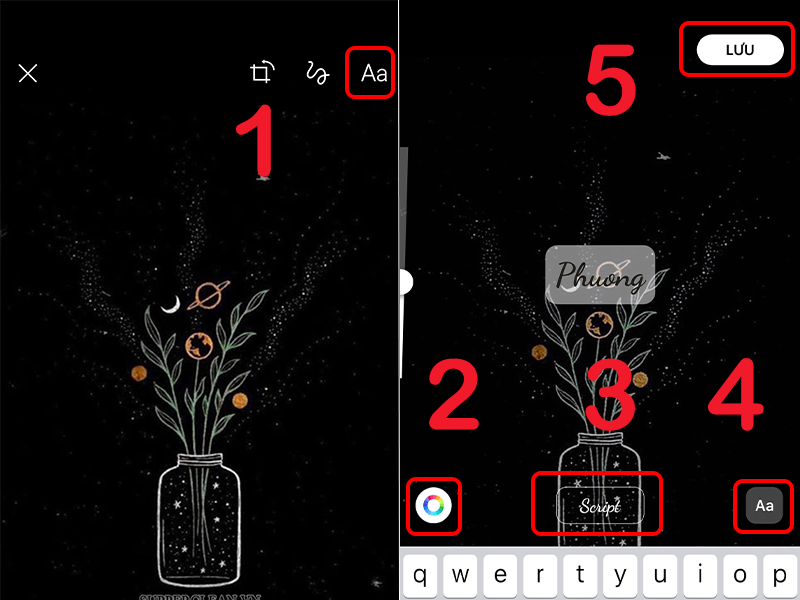
Viết chữ trên hình ảnh để cài làm hình nền Zalo
Sau khi hoàn thành các bước trên, nhấn Xong để hoàn tất thay đổi hình nền Zalo.
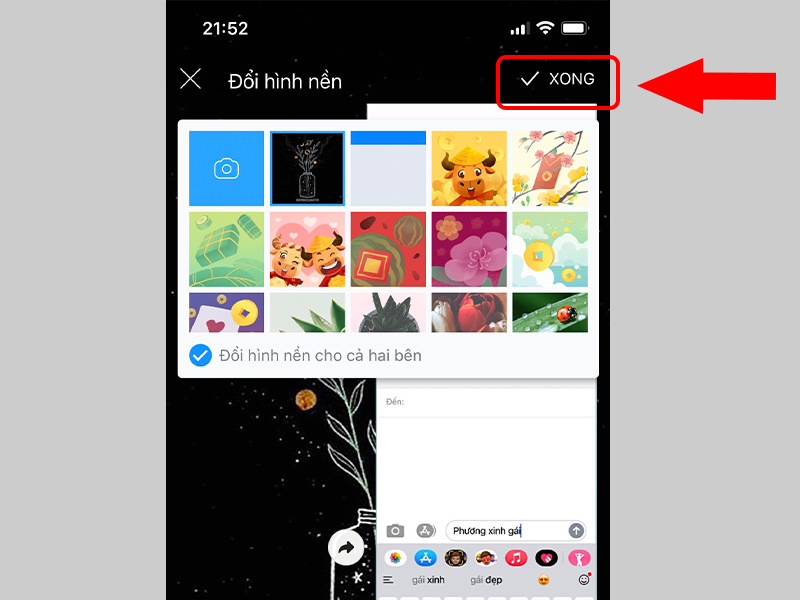
Hoàn tất đổi hình nền tin nhắn Zalo
Bạn có thể tùy chỉnh chọn hình nền hiển thị ở phía bạn, hoặc cả 2 bên bằng cách tick hoặc bỏ tick mục Đổi hình nền cho cả hai bên.
2. Cách xóa hình nền tin nhắn Zalo
Bước 1: Mở ứng dụng Zalo > Chọn cuộc trò chuyện bạn muốn xóa hình nền.
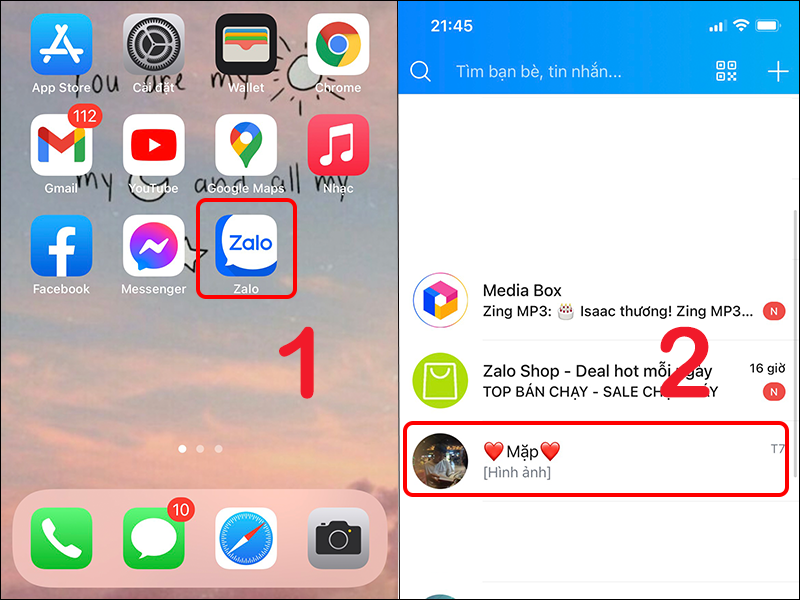
Mở cuộc trò chuyện bạn muốn xóa hình nền
Bước 2: Chọn biểu tượng Menu ở góc phải màn hình chat > Chọn Đổi hình nền.
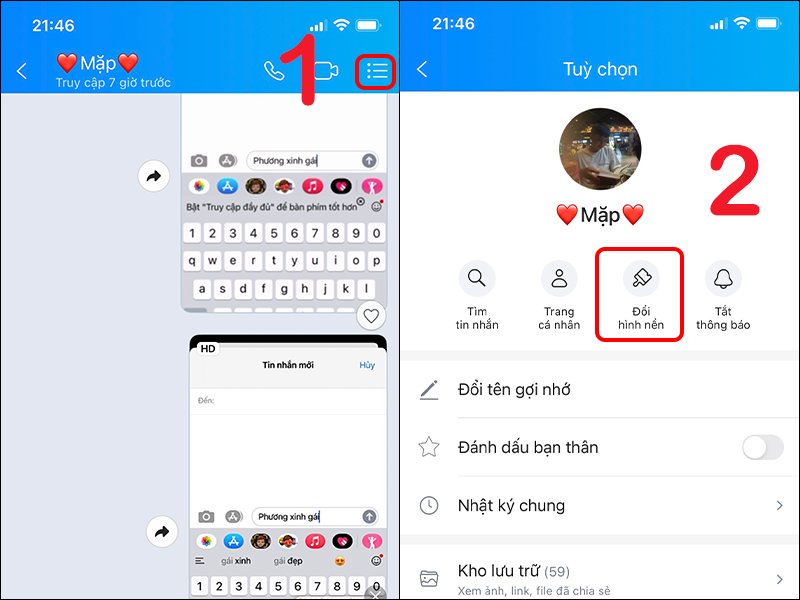
Hướng dẫn xóa hình nền Zalo
Bước 3: Chọn hình nền mặc định > Nhấn Xong.
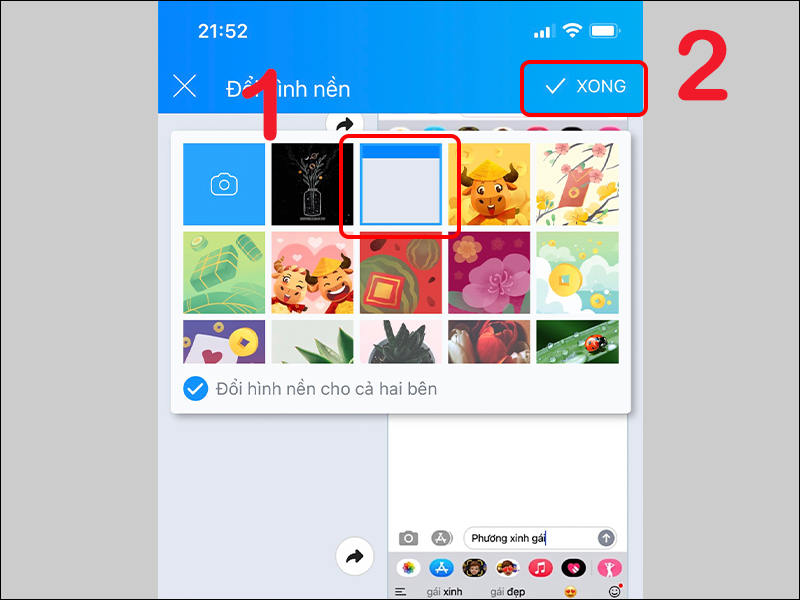
Chọn hình nền mặc định
Có thể tùy chọn xóa hình nền tin nhắn Zalo ở phía bạn hoặc xóa ở cả 2 bên bằng cách tick hoặc bỏ tick tùy chọn Đổi hình nền cho cả hai bên.
3. Giải đáp một số câu hỏi liên quan
Hình nền chat Zalo có hiển thị phía người kia không?
– Trả lời: Khi cài đặt, thay đổi hình nền chat Zalo sẽ có tùy chọn Đổi hình nền cho cả hai bên. Bạn có thể tick chọn để hình nền hiển thị cho cả 2 hoặc bỏ chọn để hình nền chỉ hiển thị ở phía bạn.
Cách cài đặt hình nền nhóm chat Zalo?
– Trả lời: Bạn có thể thực hiện tương tự như các bước thay đổi hình nền tin nhắn Zalo ở mục 1 để cài đặt hình nền nhóm chat Zalo nhé!
Kích thước ảnh nền chat Zalo là bao nhiêu?
– Trả lời: Kích thước ảnh nền chat Zalo tương đương với kích thước màn hình điện thoại của bạn.
Có thể thay đổi hình nền chat Zalo trên máy tính không?
– Trả lời: Hiện tại, tính năng hình nền chat Zalo chưa được hỗ trợ cho phiên bản Zalo trên máy tính.
Cài hình nền rồi xóa ảnh đó trong điện thoại thì hình nền chat Zalo có mất không?
– Trả lời: Không. Nếu bạn cài đặt hình nền cho tin nhắn Zalo, sau đó xóa hình ảnh đó trong điện thoại thì hình nền chat Zalo vẫn còn, không bị mất.