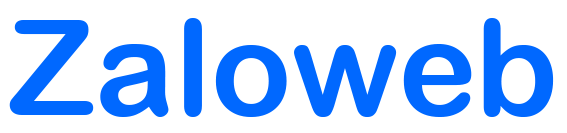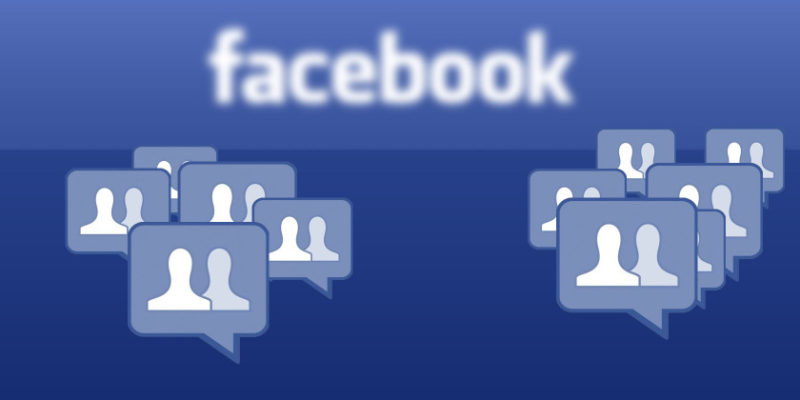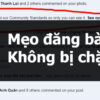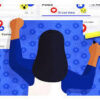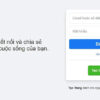Cách cài đặt mật khẩu Zalo đơn giản, không tốn quá nhiều thời gian nhưng lại giúp người dùng tăng cường bảo vệ thông tin cá nhân, an tầm trải nghiệm trên nền tảng mạng xã hội hàng đầu Việt Nam.
Với tính năng cài đặt mật khẩu cho ứng dụng Zalo trên điện thoại và máy tính, người dùng có thể yên tâm về những tin nhắn cá nhân, hình ảnh, dữ liệu được bảo vệ an toàn. Cùng Zaloweb tìm hiểu chi tiết cách cài đặt mật khẩu Zalo và hiểu rõ hơn về tầm quan trọng và những lợi ích mà tính năng này mang đến nhé!

Cách cài đặt mật khẩu Zalo trên ứng dụng điện thoại và máy tính
Lợi ích của việc cài mật khẩu Zalo trên điện thoại và máy tính
Cách khóa Zalo trên điện thoại và máy tính mang lại nhiều ích lợi quan trọng cho người dùng như:
Bảo mật thông tin cá nhân: Cài mật khẩu Zalo giúp bảo vệ thông tin cá nhân khỏi việc truy cập trái phép, chỉ có người dùng được chính chủ ủy quyền mới có thể đăng nhập Zalo.
Ngăn chặn truy cập trái phép: Khi khóa tin nhắn Zalo, người khác sẽ không thể sử dụng ứng dụng trên thiết bị của bạn mà không có mật khẩu. Điều này giúp ngăn chặn truy cập trái phép và bảo vệ những thông tin quan trọng.
Bảo vệ dữ liệu và hình ảnh cá nhân: Zalo chứa nhiều thông tin cá nhân quan trọng, bao gồm tin nhắn, hình ảnh, video và các tệp tin khác. Đổi mã pin Zalo thường xuyên giúp bảo vệ dữ liệu khỏi những truy cập trái phép.
Đảm bảo an toàn khi thiết bị bị mất: Nếu thiết bị di động của bạn bị mất hoặc đánh cắp, mật khẩu Zalo sẽ ngăn chặn người khác truy cập vào tài khoản của bạn. Điều này đảm bảo thông tin cá nhân cùng dữ liệu liên quan không bị lộ ra ngoài.
Tăng cường an ninh mạng xã hội: Cách cài đặt mật khẩu Zalo góp phần tạo ra môi trường mạng xã hội an toàn hơn. Giúp ngăn chặn các hoạt động gian lận, lừa đảo và xâm phạm quyền riêng tư trên nền tảng Zalo.
Cách khóa tin nhắn Zalo trên điện thoại và máy tính không chỉ bảo vệ thông tin cá nhân mà còn giúp tăng cường an toàn và bảo mật cho trải nghiệm sử dụng ứng dụng.
Cách cài đặt mật khẩu Zalo trên ứng dụng điện thoại
Hướng dẫn chi tiết cách khóa Zalo trên điện thoại:
Bước 1: Mở Zalo trên điện thoại. Tải về ứng dụng Zalo nếu chưa có trên thiết bị Android và IOS.
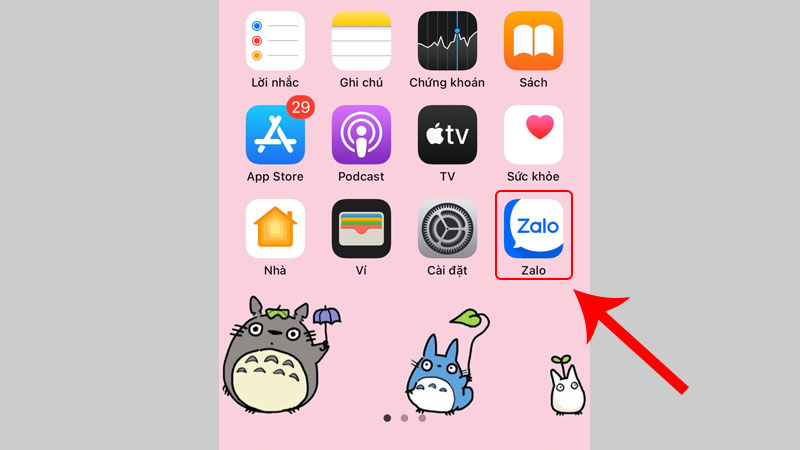
Mở ứng dụng Zalo
Bước 2: Chọn mục “Tài khoản và bảo mật” trong phần “Cá nhân” của Zalo.
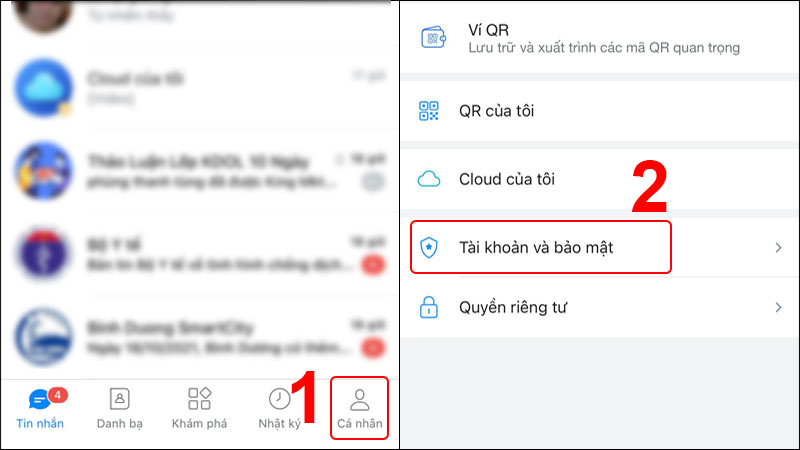
Tạo mật khẩu Zalo trên ứng dụng điện thoại
Bước 3: Trong phần BẢO MẬT chọn Đặt mã khóa Zalo để tiến hành cài đặt mã pin Zalo.
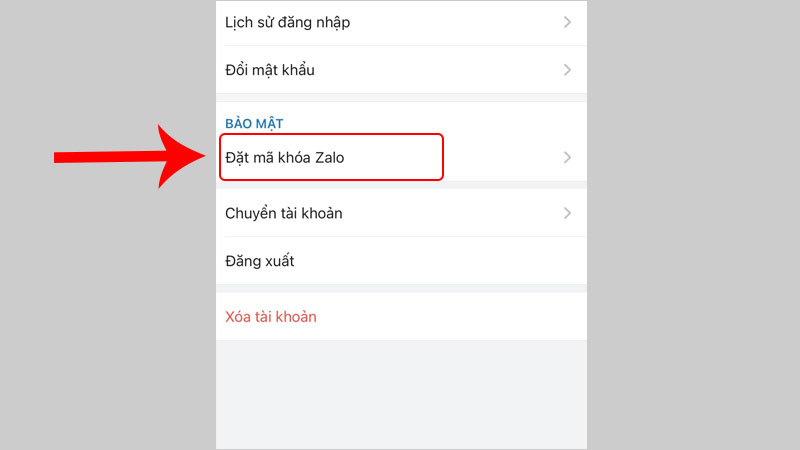
Cách khóa Zalo trên Iphone và Android
Bước 4: Gạt nút tùy chọn qua phải mục Đặt mã khóa để kích hoạt password Zalo.
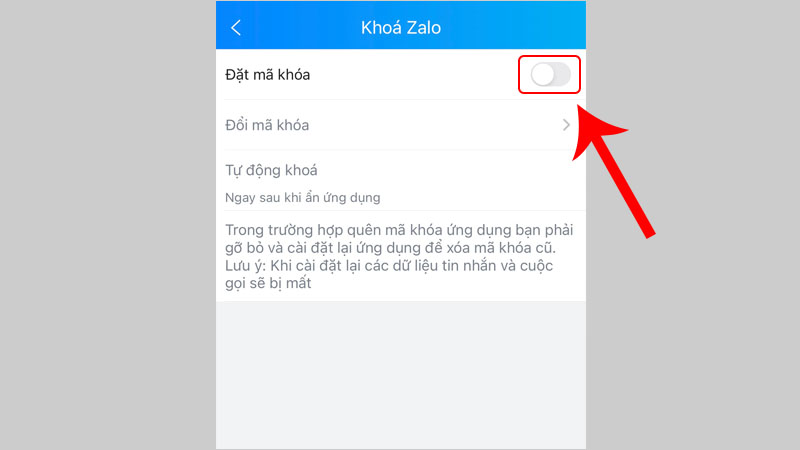
Cách cài mật khẩu Zalo trên Iphone và Android
Bước 5: Nhập Mã Khóa -> Nhập lại mã khóa
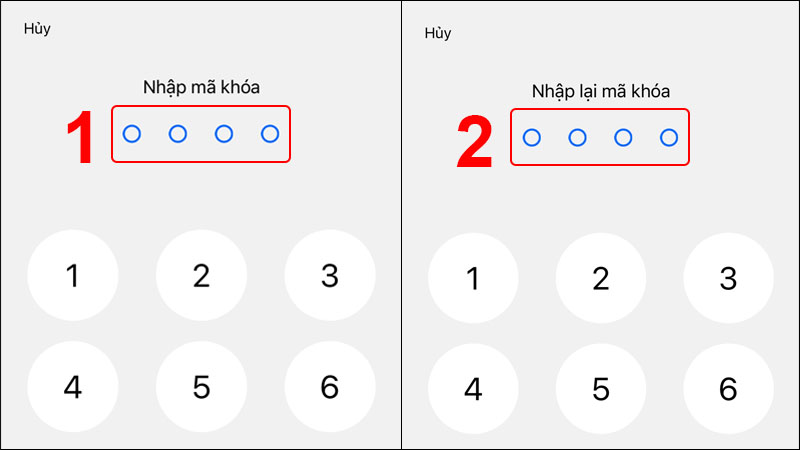
Cách cài đặt mật khẩu Zalo trên Iphone và Android
Bước 6: Khởi động lại ứng dụng Zalo trên điện thoại sau đó nhập đúng mật khẩu Zalo đã đặt ở trên để mở.
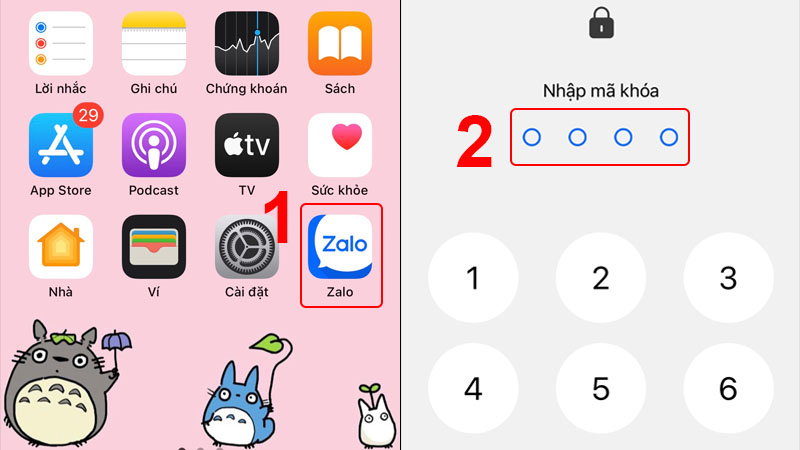
Cách khóa Zalo trên điện thoại
Lưu ý: Khi kích hoạt tính năng cài mật khẩu Zalo có nghĩa là người dùng phải nhập mã pin mỗi khi khởi động ứng dụng, nếu quên mật khẩu Zalo bạn sẽ không thể truy cập Zalo trên điện thoại. Bạn cũng có thể chọn và cài mật khẩu cho tin nhắn Zalo để hạn chế việc nhập mật khẩu Zalo mỗi khi mở ứng dụng.
Cách đổi mã Pin Zalo trên điện thoại
Hướng dẫn cách đổi mã pin Zalo trên Iphone và Android chi tiết:
Bước 1: Mở ứng dụng Zalo trên điện thoại và chọn biểu tượng “Thêm” (kí hiệu 4 ô vuông) ở góc dưới bên phải màn hình. Sau đó, từ menu hiển thị, chọn “Cài đặt” (hình bánh răng).
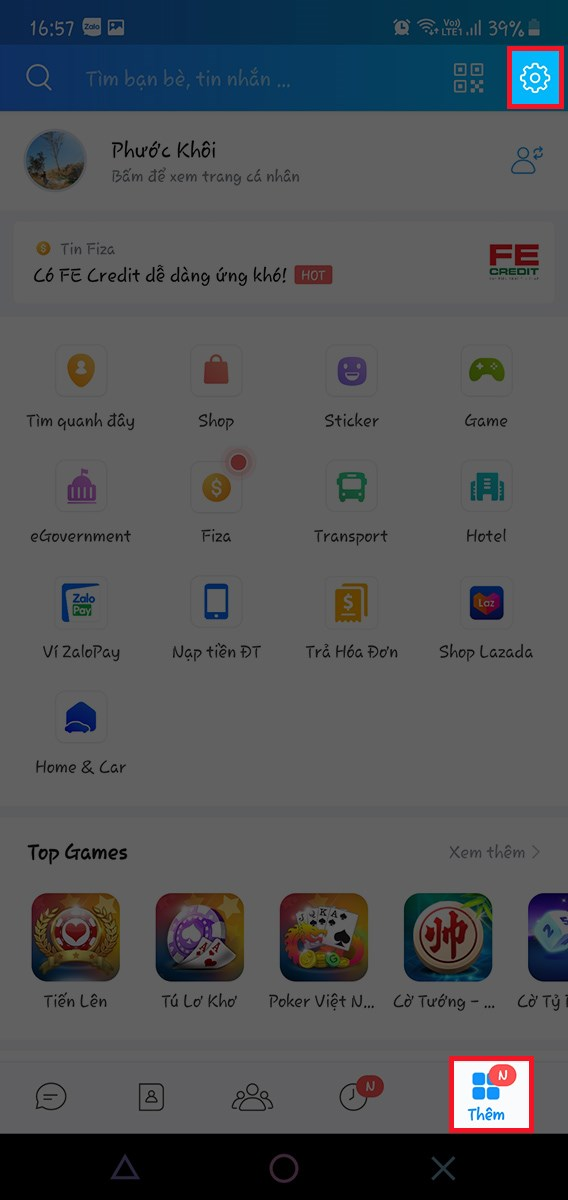
Cách bảo mật Zalo trên điện thoại
Bước 2: Trong menu “Cài đặt”, tìm và chọn “Tài khoản và bảo mật”.
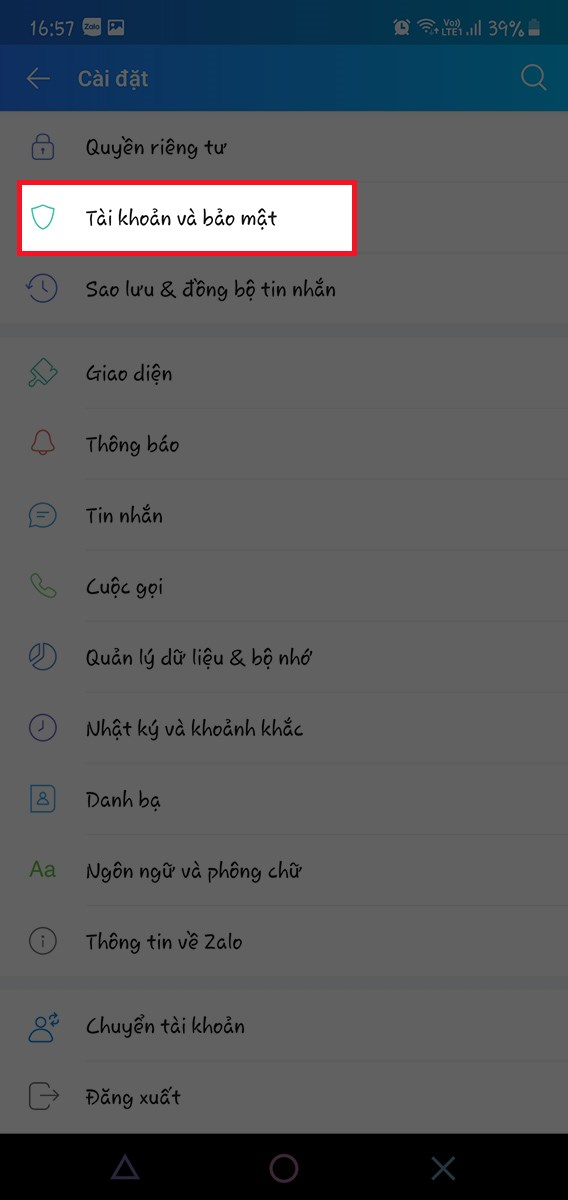
Chọn Tài khoản và bảo mật
Bước 3: Chọn “Đặt mã khóa Zalo”.
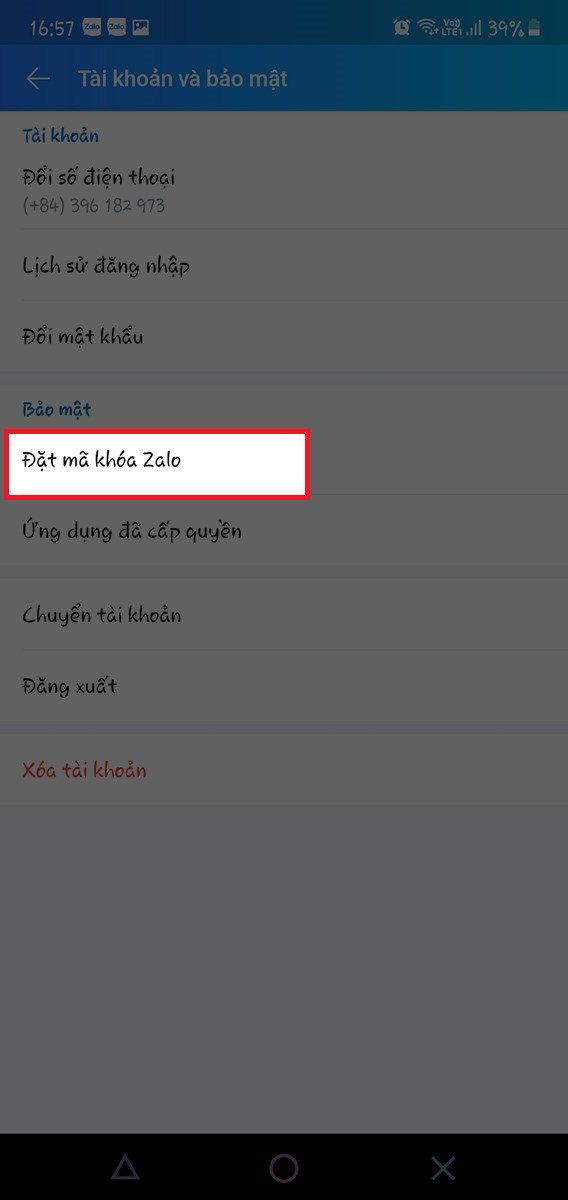
Cách cài đặt mật khẩu Zalo cho Android và Iphone
Bước 4: Nhập mã Pin Zalo hiện tại
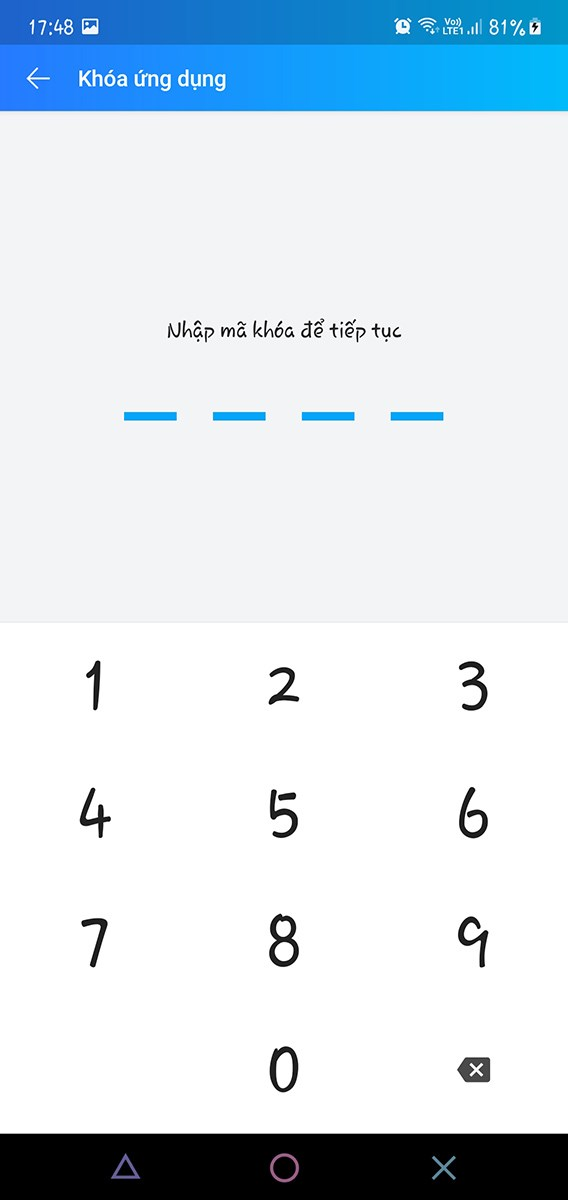
Nhập mật khẩu Zalo
Bước 5: Chọn “Đổi mã khóa” để đổi mã PIN Zalo
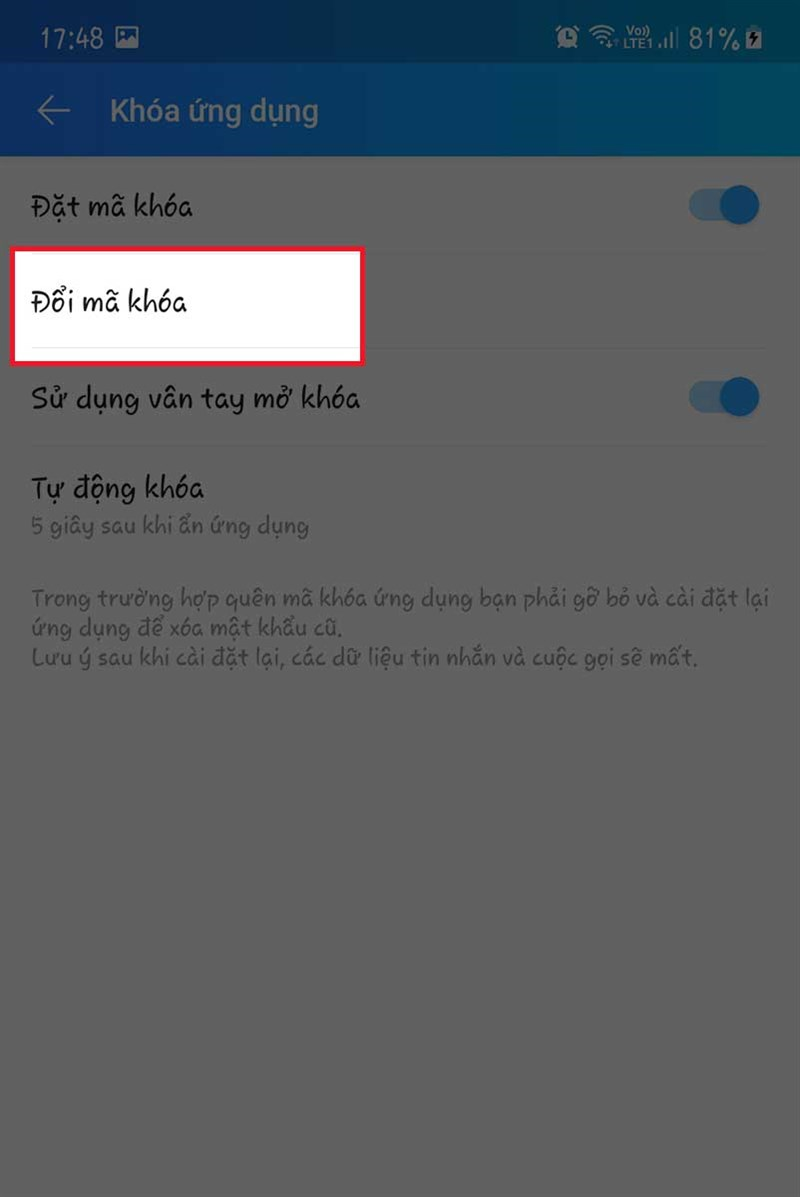
Cách đổi mã pin Zalo cho Iphone và Android
Bước 6: Tiếp tục nhập lại mã PIN cũ
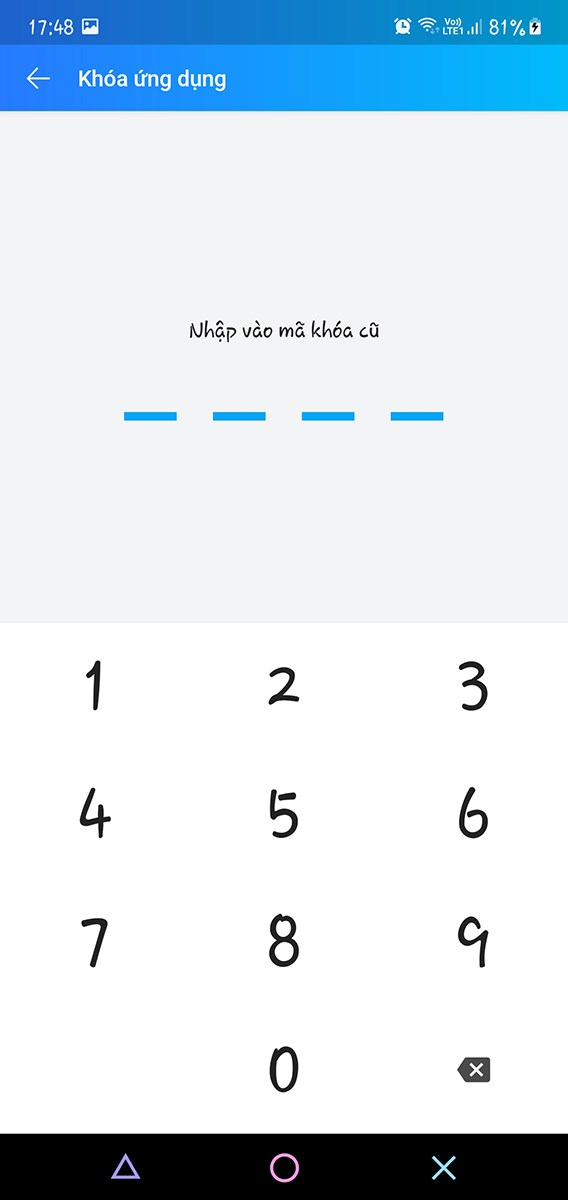
Nhập mật khẩu Zalo cũ
Bước 7: Tiếp theo, nhập mã khóa mới và xác nhận lại mã khóa mới lần nữa để hoàn tất quá trình đổi mã pin Zalo.
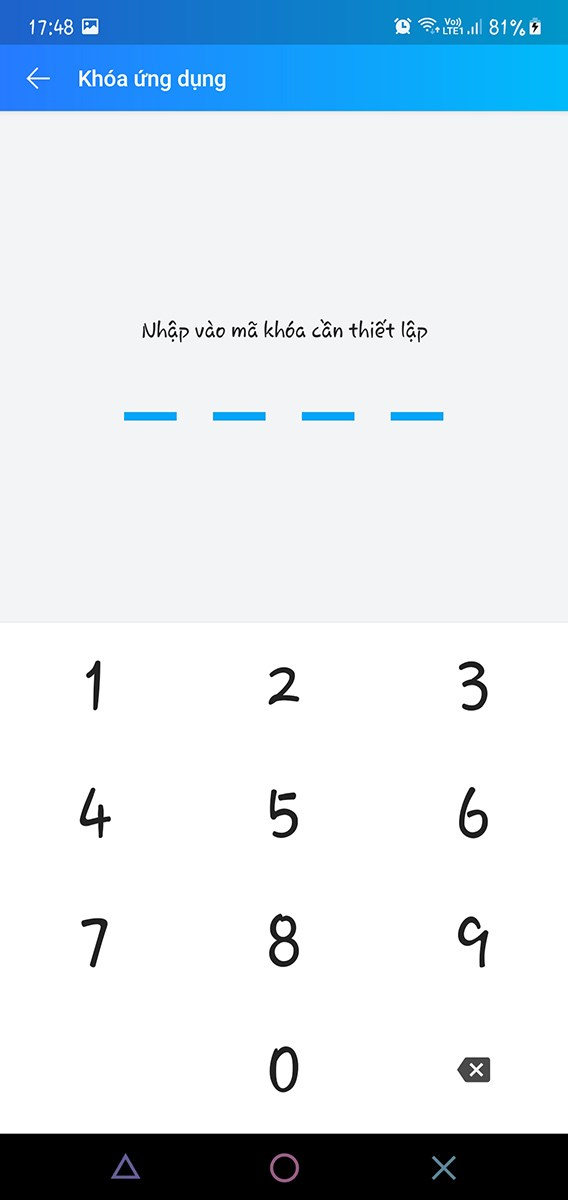
Cách cài đặt lại mã Pin trên Zalo
Hướng dẫn hủy tính năng đặt mật khẩu Zalo bảo mật trên điện thoại
Bước 1: Khởi động ứng dụng Zalo trên điện thoại và chọn biểu tượng “Thêm” (kí hiệu 4 ô vuông) ở góc dưới bên phải màn hình. Tiếp theo, từ menu hiển thị, chọn “Cài đặt” (biểu tượng hình bánh răng).
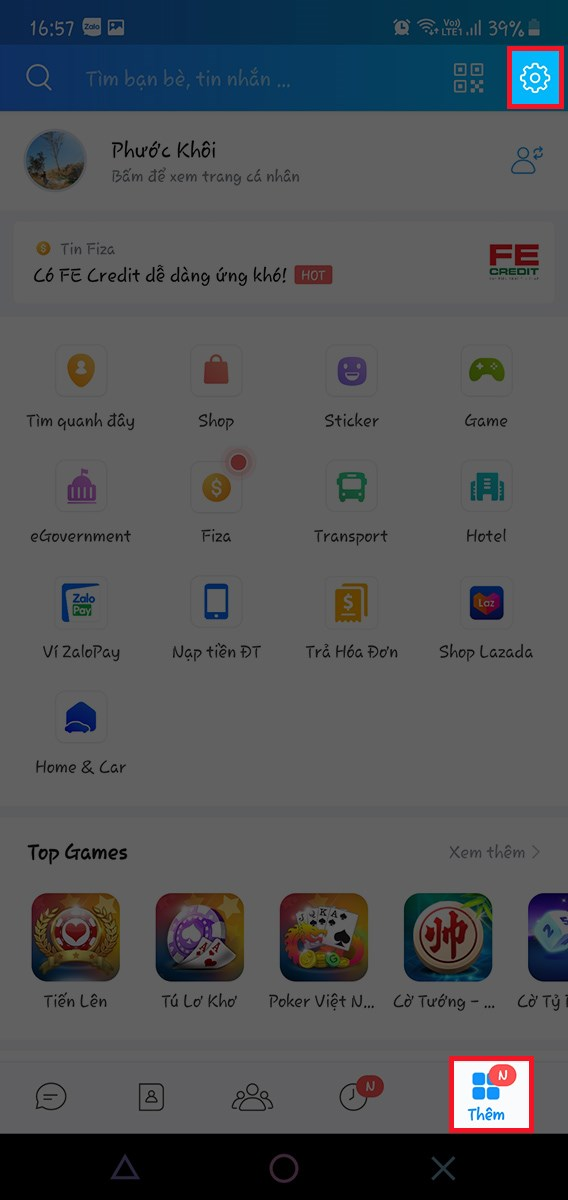
Hủy tính năng mở khóa bảo mật trên Zalo
Bước 2: Trong menu “Cài đặt”, tìm và nhấp vào “Tài khoản và bảo mật”.
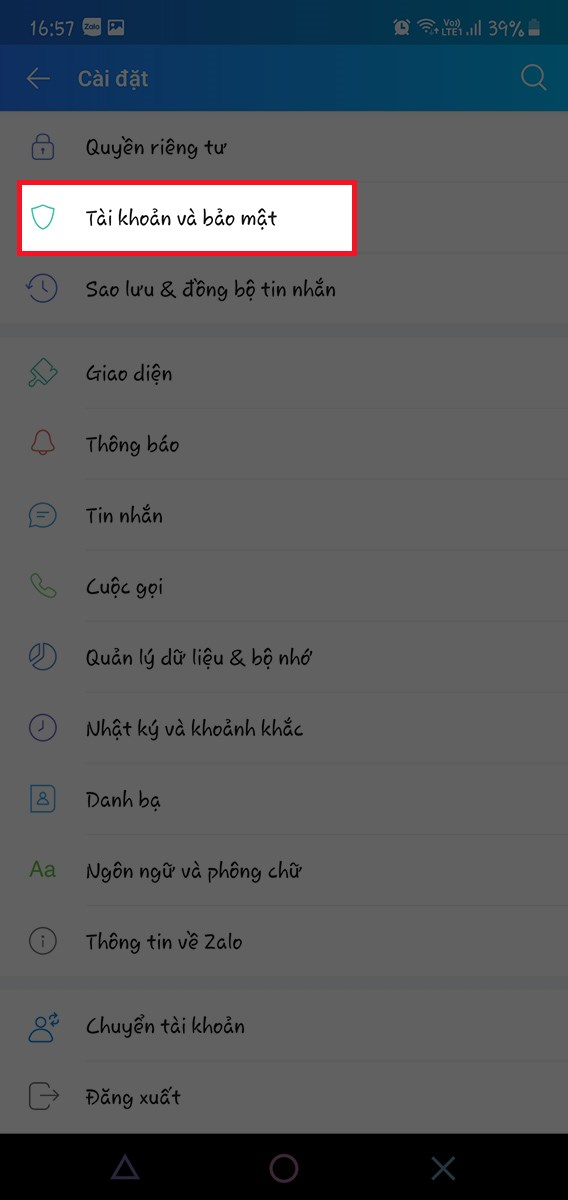
Hủy cài đặt mã pin Zalo
Bước 3: Tại phần “Bảo mật”, chọn “Đặt mã khóa Zalo”.
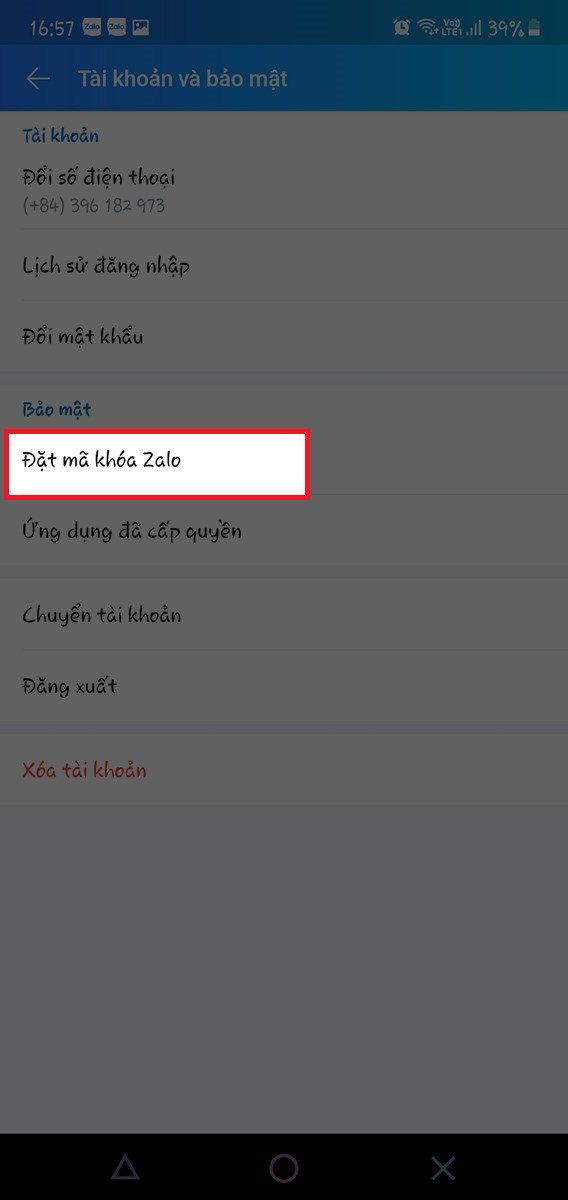
Chọn Đặt mã khóa Zalo
Bước 4: Để tiếp tục, bạn cần nhập mật khẩu Zalo hiện tại.
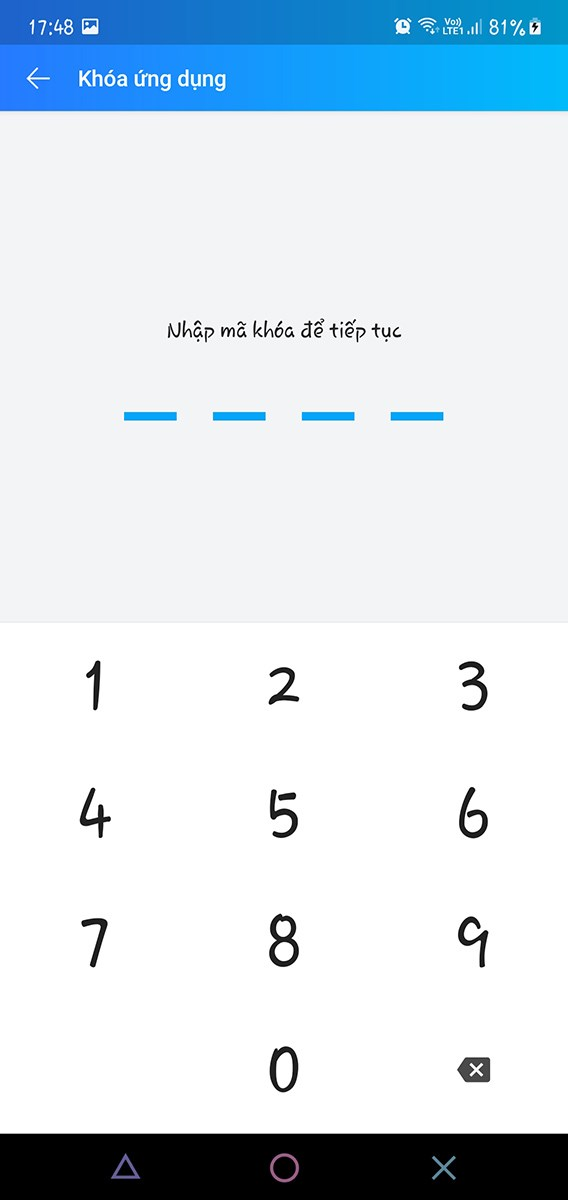
Nhập mật khẩu đã cài đặt mã Pin Zalo trước đó
Bước 5: Cuối cùng, chuyển trạng thái của mục “Đặt mã khóa” sang “Tắt” để hoàn tất quá trình.
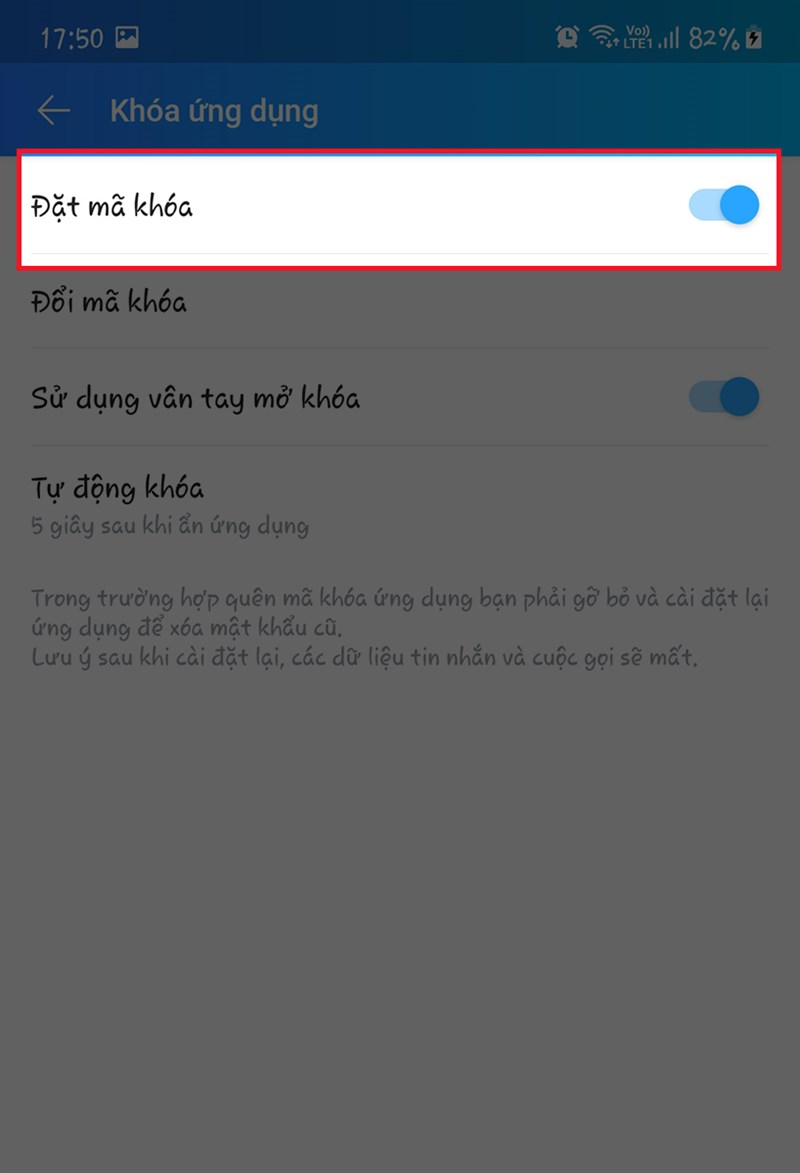
Cách hủy tính năng khóa Zalo bằng mật khẩu trên điện thoại
Cài đặt tự động khóa ứng dụng sau thời gian tùy chỉnh
Bước 1: Mở Zalo -> Cá nhân –> Tài khoản và bảo mật -> Đặt Mã Khóa Zalo
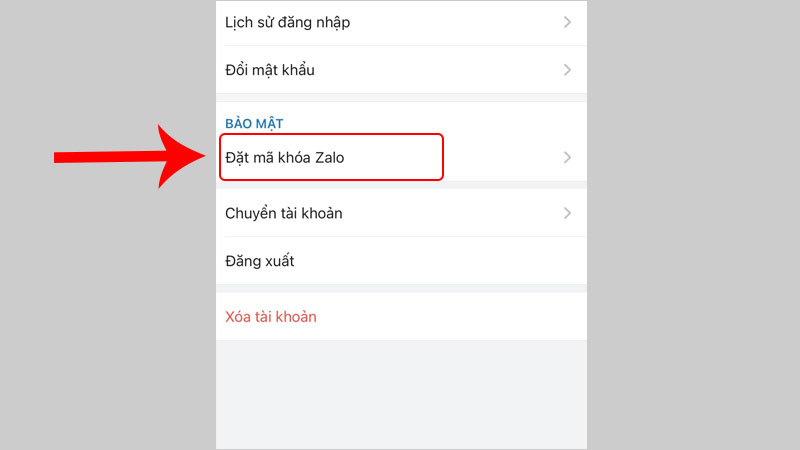
Nhấn chọn Đặt mã khóa Zalo
Bước 2: Nhấn chọn Tự động khóa và chọn thời gian mong muốn.
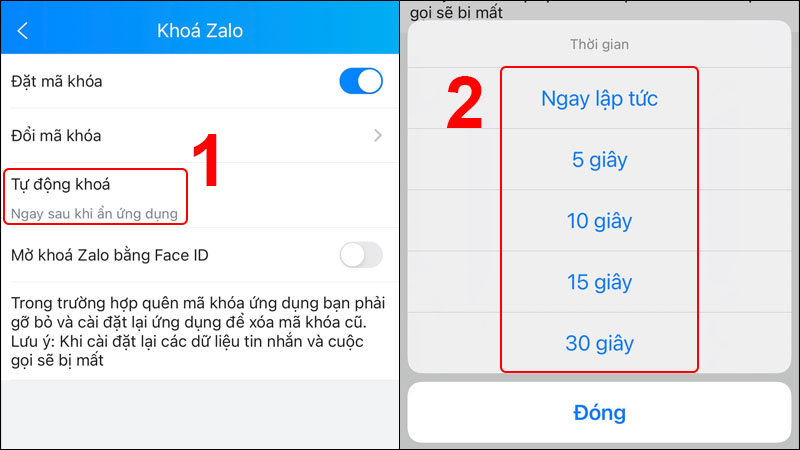
Zalo tự động khóa khi tắt/ẩn ứng dụng sau thời gian cài đặt
Lưu ý: Tính năng này chỉ có thể được sử dụng khi bạn đã thực hiện cách cài đặt mật khẩu Zalo cho ứng dụng trên điện thoại.
Cách đặt mật khẩu Zalo trên máy tính trình duyệt Web và phần mềm Zalo PC
Bước 1: Mở Zalo trên máy tính tại https://id.zalo.me/ trong trình duyệt Web hoặc từ phần mềm Zalo PC.
Bước 2: Bấm vào biểu tượng Cài đặt (bánh răng cưa)
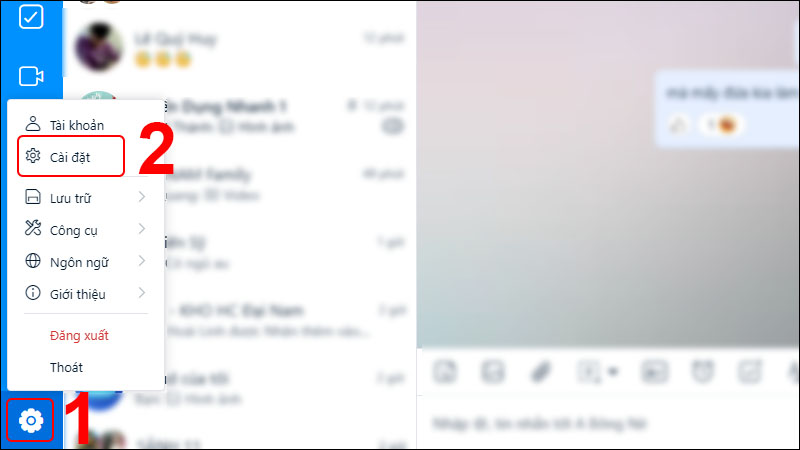
Mở Cài đặt trong Zalo trên máy tính
Bước 3: Vào mục Riêng tư và Bảo mật -> Tạo mã khóa màn hình
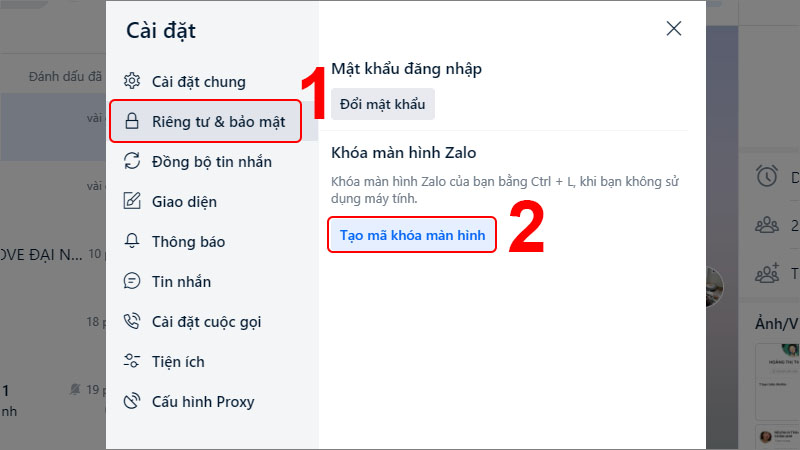
Cách cài đặt mật khẩu Zalo trên máy tính bằng tính năng Tạo mã khóa màn hình
Bước 4: Điền vào mã Pin Zalo theo yêu cầu rồi bấm vào Tạo mã khóa
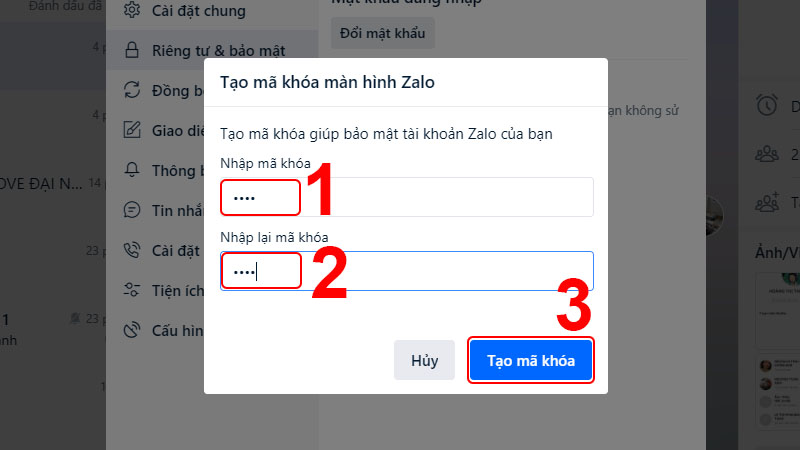
Hoàn tất cách đặt mật khẩu cho Zalo trên máy tính
Để khóa màn hình Zalo trên máy tính khi tạm thời không sử dụng bạn chỉ cần nhấn tổ hợp phím Ctrl + L.
Tổng Kết
Cách cài đặt mật khẩu Zalo giúp bạn duy trì quyền riêng tư, ngăn chặn người khác xem tin nhắn và thông tin cá nhân trong trường hợp điện thoại của bị mất, bị đánh cắp hoặc đăng nhập trên các thiết bị công cộng. Hãy nhớ chọn một mật khẩu Zalo mạnh và đảm bảo rằng bạn nhớ mã PIN tránh trường hợp quên mật khẩu không thể mở ứng dụng nhé!