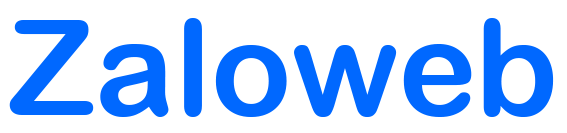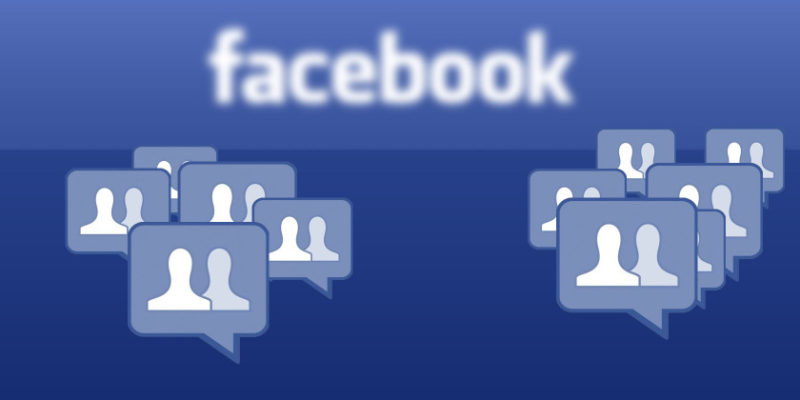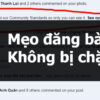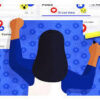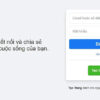Cài mật khẩu cho tin nhắn Zalo như thế nào? Zalo được biết là ứng dụng mạng xã hội Việt Nam đang được ưa chuộng nhiều hiện nay nhờ những tính năng, tiện ích nổi bật mà ứng dụng này đã mang lại cho người sử dụng từ việc nhắn tin, gọi điện, gửi file thông tin hoàn toàn miễn phí, nhanh chóng thông qua kết nối Internet. Đặc biệt Zalo còn có độ bảo mật thông tin rất tốt. Hôm nay Zaloweb.me sẽ chia sẻ đến bạn các bước cài mật khẩu cho tin nhắn Zalo chi tiết như thế nào trong bài viết sau đây.
Các bước cài mật khẩu cho tin nhắn Zalo
Bước 1: Mở Zalo trên điện thoại -> Nhấn chọn vào 3 chấm tùy chỉnh bên phải khung tin nhắn cần khóa và chọn mục Ẩn trò chuyện.
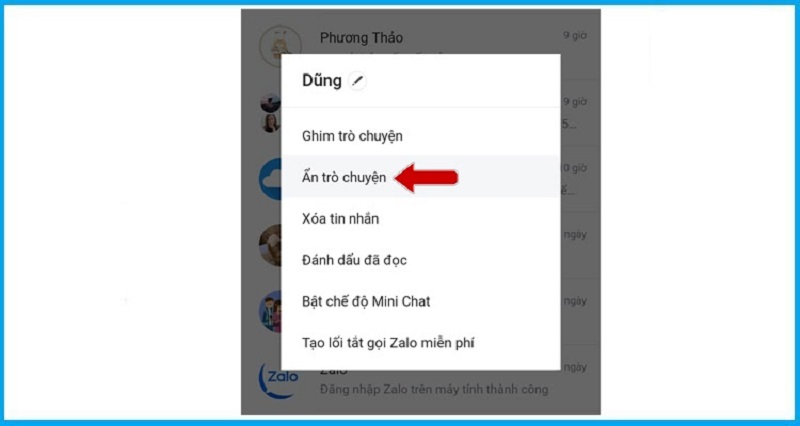
Bước 2: Chọn Đặt mã Pin để có thể bắt đầu tạo mật khẩu cho cuộc trò chuyện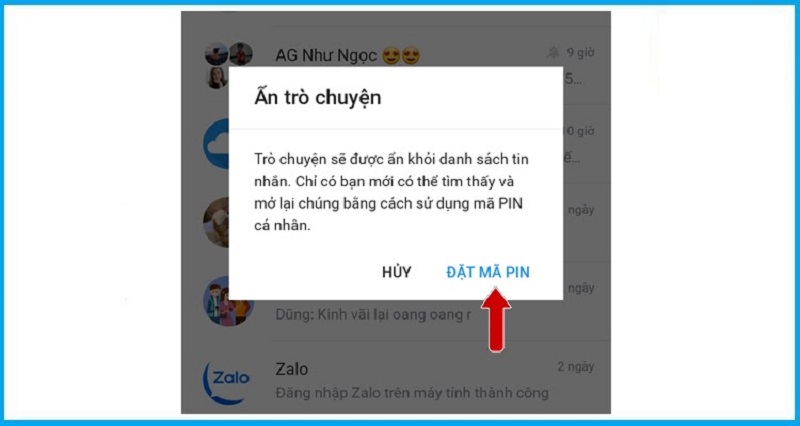
Bước 3: Nhập mã PIN mà bạn muốn (gồm 4 số tùy chọn)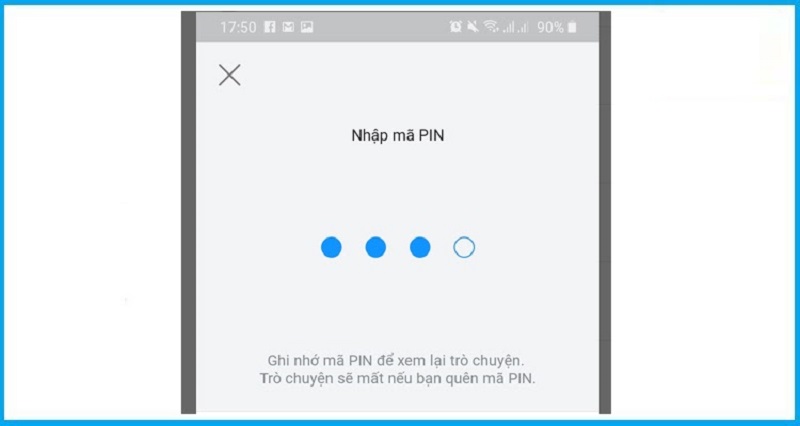
Bước 5: Nhấn vào xác nhận cài mật khẩu cho tin nhắn Zalo bằng cách chọn Có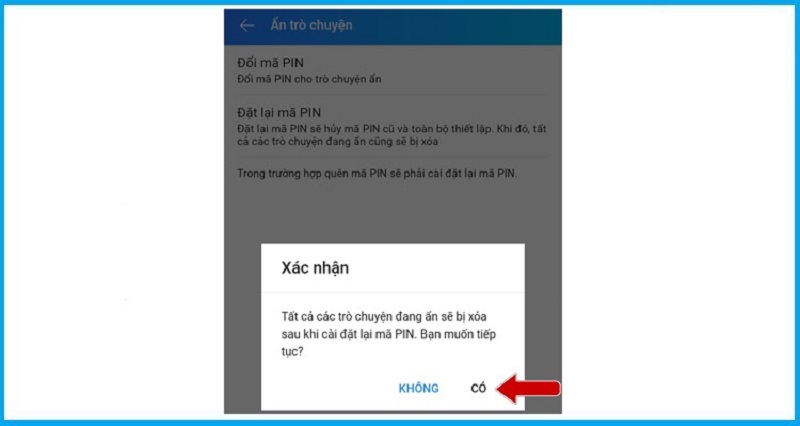
Bước 6: Thông báo hướng dẫn truy cập khung chat tin nhắn đã được cài đặt mật khẩu sẽ hiển thị ra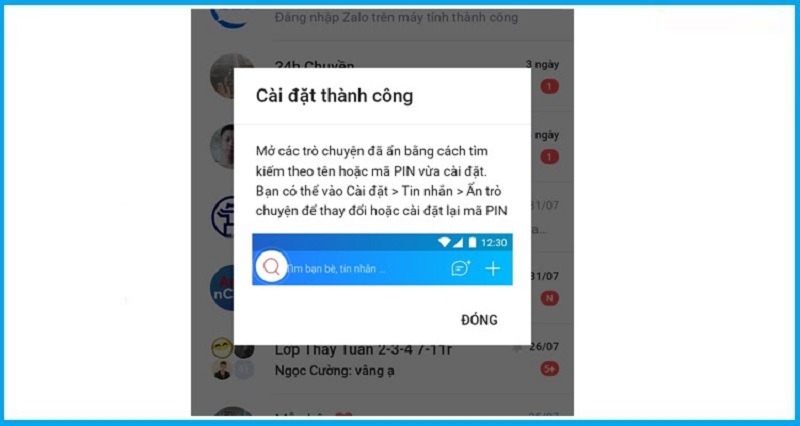
Vậy là với 6 bước đơn giản bạn đã có thể cài mật khẩu cho tin nhắn Zalo vô cùng dễ dàng, nhanh chóng rồi.
>>> Xem thêm: Hướng dẫn chi tiết cách hủy kết bạn trên Zalo
Cách cài mật khẩu cho ứng dụng Zalo trên điện thoại
Bước 1: Mở ứng dụng Zalo trên điện thoại của bạn -> Chọn vào mục Cá nhân trên giao diện -> Chọn vào mục Tài khoản và bảo mật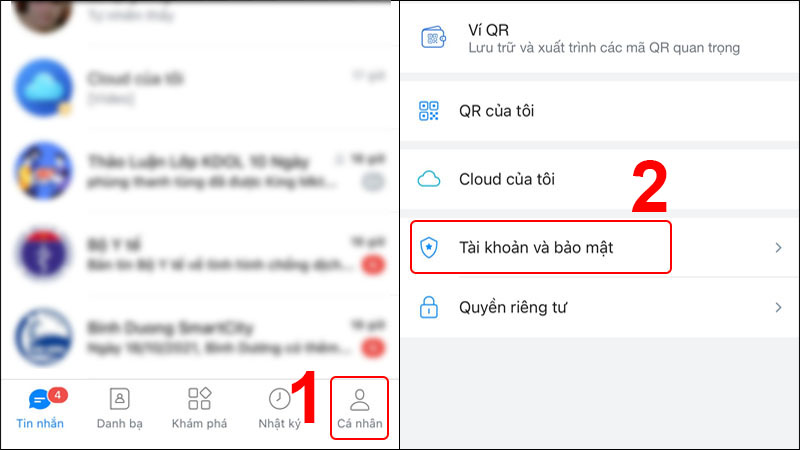
Bước 2: Tại mục Bảo mật bạn chọn vào Đặt mã khóa Zalo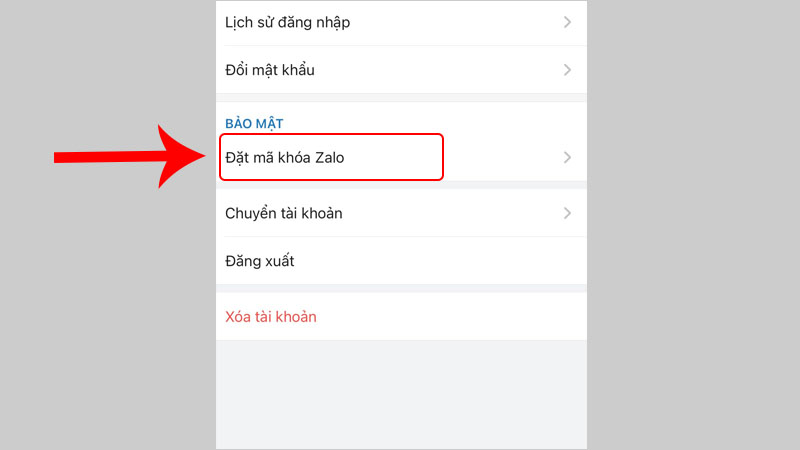
Bước 3: Cài mật khẩu cho tin nhắn Zalo tại mục Đặt mã khóa, gạt để nút tùy chỉnh từ màu xám thành xanh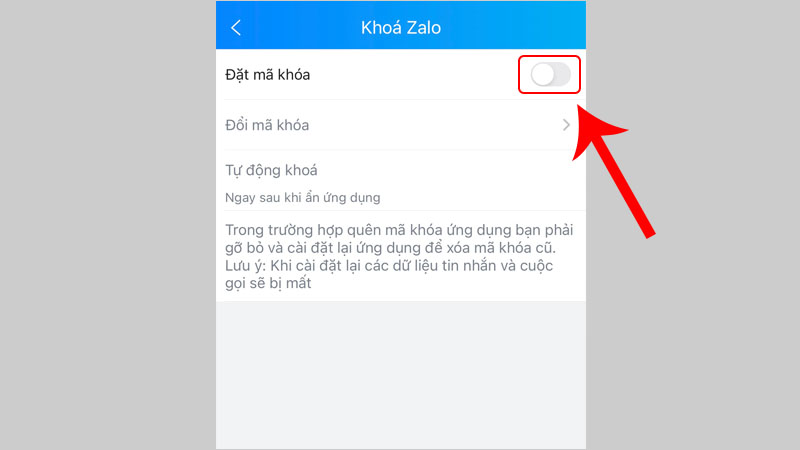
Bước 4: Nhập mã khóa ứng dụng Zalo bạn muốn cài -> Nhập lại mã khóa một lần nữa để xác nhận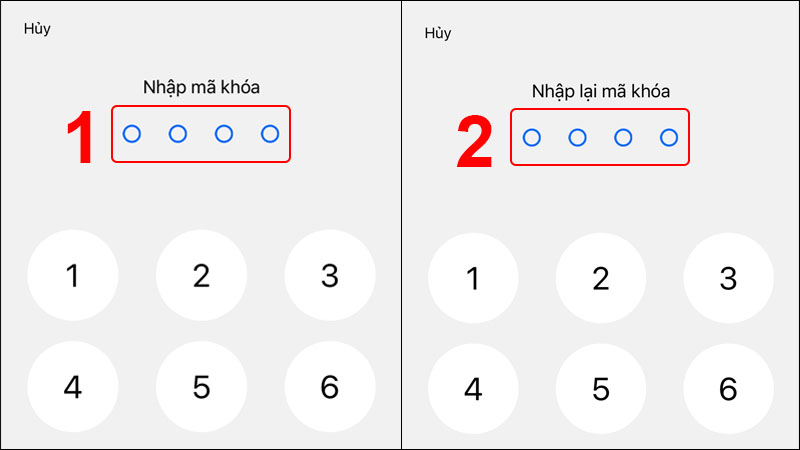
Sau khi cài đặt mật khẩu cho ứng dụng Zalo thành công, mỗi khi muốn mở Zalo trên thiết bị bạn sẽ cần nhập chính xác mật khẩu đã cài trước đó thì mới có thể mở ứng dụng để nhắn tin, gọi điện, trao đổi tài liệu,…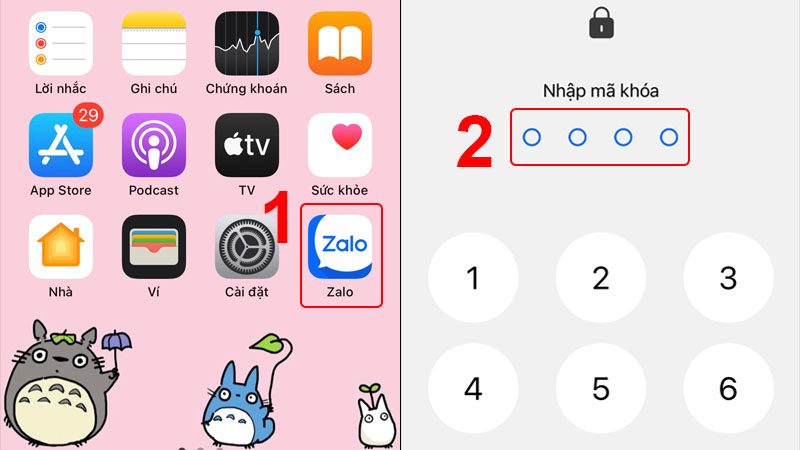
Cách đổi mật khẩu khóa Zalo
Trong bài viết tìm hiểu cách cài mật khẩu cho tin nhắn Zalo hôm nay chúng tôi cũng sẽ hướng dẫn bạn cách đổi mật khẩu khóa Zalo khác để tăng độ bảo mật, không cho mọi người biết bằng các bước:
Bước 1: Mở ứng dụng Zalo trên thiết bị của bạn và chọn vào mục Cá nhân -> Chọn tiếp vào Tài khoản và bảo mật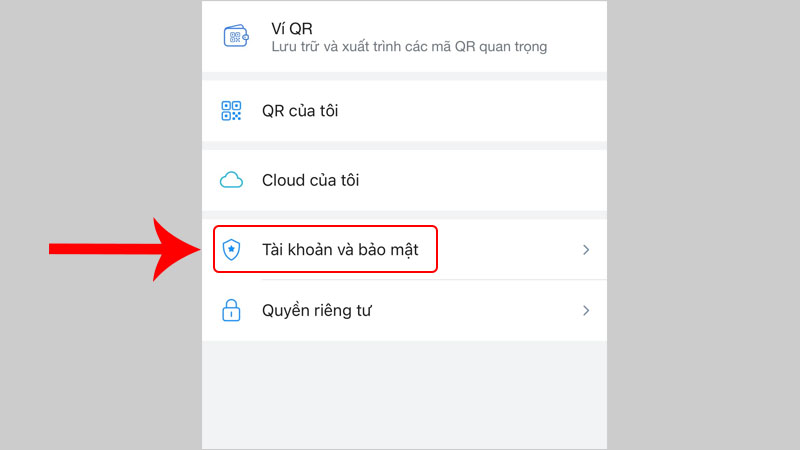
Bước 2: Chọn tại mục Bảo mật chọn Đặt mã khóa Zalo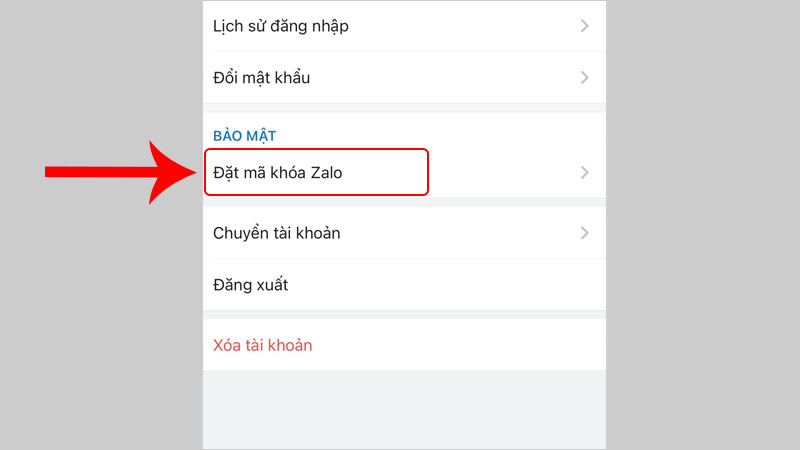
Bước 3: Chọn vào Đổi mã khóa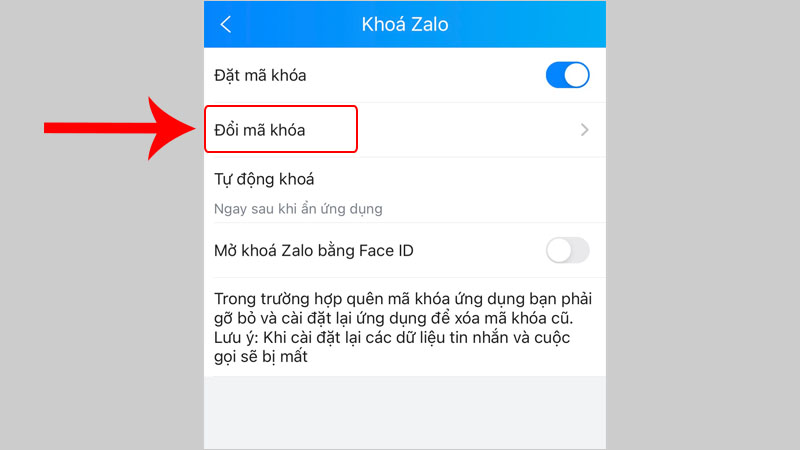
Bước 4: Nhập lại mã khóa cũ trước đó -> Nhập mã khóa mới mà bạn muốn thay đổi -> Xác nhận thay đổi mã khóa mới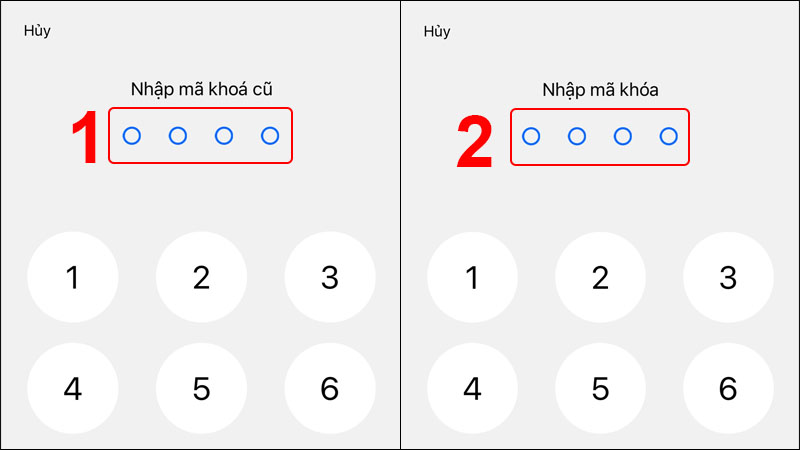
>>> Xem thêm: Cách gửi định vị qua Zalo bằng điện thoại, máy tính
Cài đặt tự động khóa ứng dụng Zalo
Bước 1: Mở ứng dụng Zalo -> Chọn vào mục Cá nhân trên giao diện chính của ứng dụng -> Chọn vào Tài khoản và bảo mật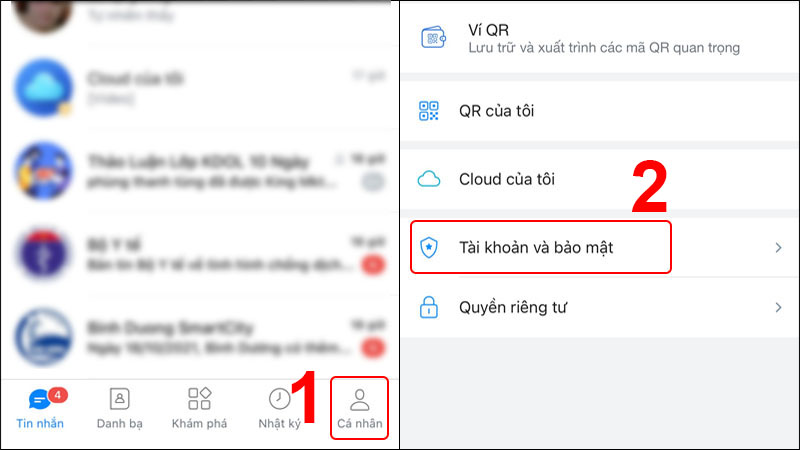
Bước 2: Chọn tại mục Đặt mã khóa Zalo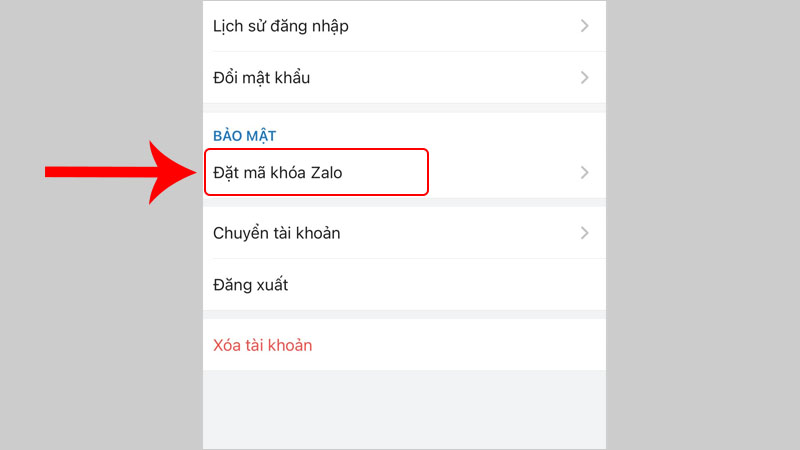
Bước 3: Nhấn chọn vào mục Tự động khóa -> Chọn thời gian mong muốn để cài đặt tự động khóa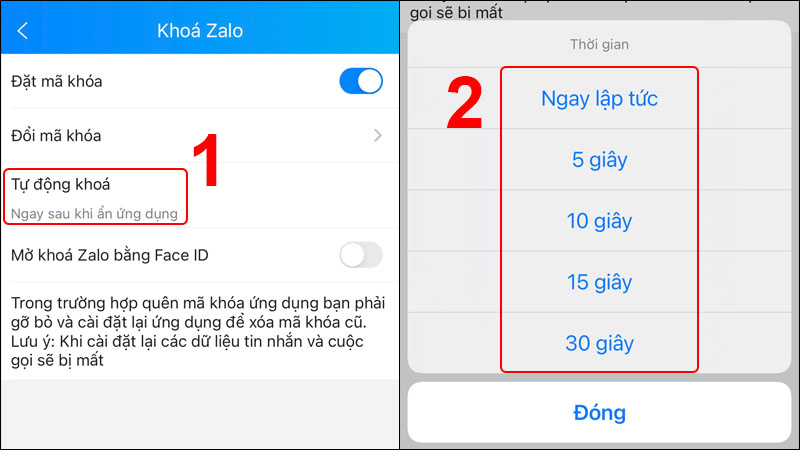
Sau khi chọn khoảng thời gian thì ứng dụng Zalo sẽ tự động khóa như đã tùy chỉnh, lúc này bạn cần nhập mật khẩu để có thể vào được Zalo
Hướng dẫn tạo mật khẩu khóa cho Zalo PC
Với Zalo PC bạn cũng có thể tăng độ bảo mật cho ứng dụng bằng cách tạo mật khẩu Zalo cho mỗi lần đăng nhập như sau:
Bước 1: Khởi động Zalo PC trên máy tính -> Chọn mục Cài đặt có hình biểu tượng răng cưa nằm ở góc dưới bên trái của giao diện màn hình chính -> Nhấp chọn Cài đặt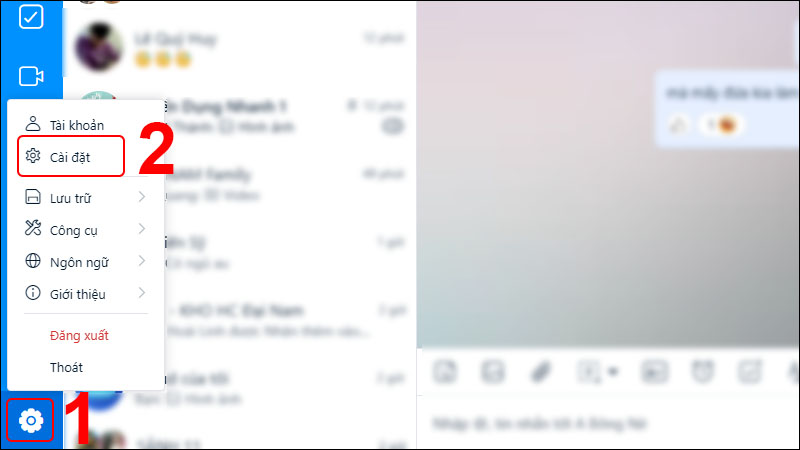
Bước 2: Chọn tiếp vào mục Riêng tư & bảo mật -> Nhấp chọn vào Tạo mã khóa màn hình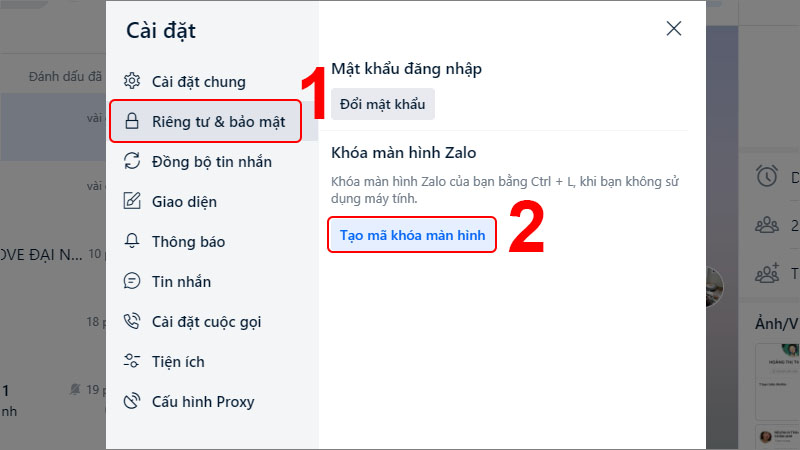
Bước 3: Nhập mã khóa -> Nhập xác nhận lại mã khóa một lần nữa -> Nhấn chọn Tạo mã khóa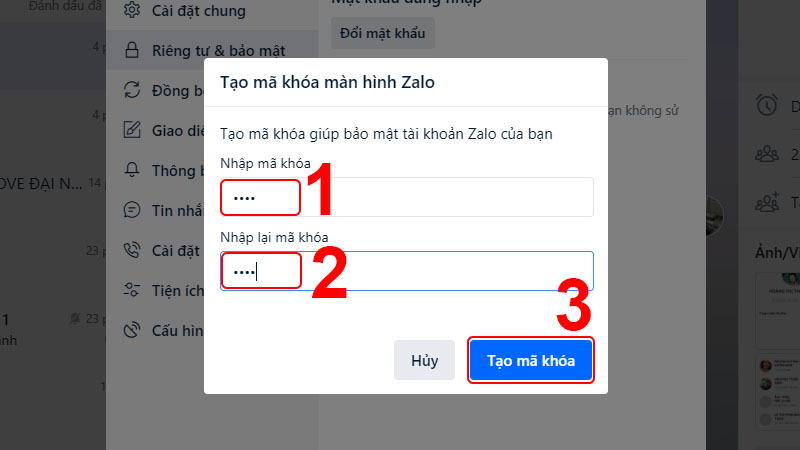
Lưu ý: Để khóa màn hình Zalo PC khi không sử dụng máy tính tránh để người khác xem các thông tin cá nhân có trên ứng dụng thì bạn cần thực hiện thao tác khóa thủ công bằng cách nhấn tổ hợp phím Ctrl + L hoặc chọn vào hình biểu tượng ổ khóa nằm ở góc trên bên phải ứng dụng, gần khu vực tùy chỉnh đóng tắt.
>>> Xem thêm: Làm sao để đồng bộ tin nhắn Zalo trên điện thoại, máy tính?
Mong thông qua bài viết hướng dẫn cách cài mật khẩu cho tin nhắn Zalo mà Zaloweb.me chia sẻ đã giúp bạn biết thêm một tín năng hữu dụng nhằm giúp không để người khác xem được tin nhắn Zalo trên thiết bị của mình, tăng tính bảo mật thông tin tốt hơn, chúc bạn thực hiện thành công!