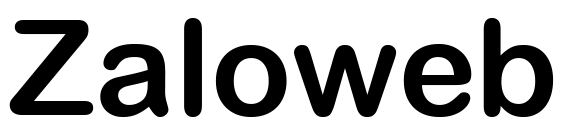Đồng bộ tin nhắn Zalo là tính năng thường xuyên được người dùng sử dụng khi đăng nhập tài khoản trên thiết bị mới, thuận tiện cho việc quản lý thông tin, dữ liệu trên nhiều thiết bị.
Để tiếp tục cuộc trò chuyện và không bị gián đoạn khi bạn thực hiện chuyển đổi giữa các thiết bị, tính năng đồng bộ tin nhắn Zalo giúp người dùng khôi phục toàn bộ tin nhắn và dữ liệu trong những cuộc trò chuyện cá nhân, nhóm trên điện thoại di động, máy tính bảng hay laptop… Bên cạnh đó, cách đồng bộ tin nhắn trên Zalo còn hỗ trợ người dùng đồng bộ danh bạ trên các thiết bị, chỉ cần đăng nhập cùng 1 tài khoản.

Cách đồng bộ tin nhắn Zalo trên điện thoại hoặc máy tính cực đơn giản
Khi nào cần thực hiện đồng bộ tin nhắn Zalo?
Người dùng có thể đăng nhập Zalo trên 2 thiết bị khác nhau, để đảm bảo tính liên tục, mạng xã hội này hỗ trợ tính năng đồng bộ tin nhắn Zalo từ bất kỳ thiết bị nào họ sử dụng như đồng bộ tin nhắn giữa điện thoại sang máy tính và ngược lại.
Những tiện lợi mà tính năng đồng bộ tin nhắn Zalo mang lại như:
– Tiện lợi và linh hoạt: Người dùng có thể dễ dàng xem lại tất cả tin nhắn và dữ liệu khi đăng nhập Zalo trên thiết bị khác.
– Bảo mật và sao lưu giữ liệu: Lưu giữ toàn bộ nhật ký tin nhắn cùng tất cả các dữ liệu trong cuộc trò chuyện Zalo như video, hình ảnh, tệp tin… Hạn chế tối đa tình trạng mất dữ liệu trong Zalo trường hợp thiết bị đang sử dụng Zalo bị mất, hỏng…
Đồng bộ tin nhắn Zalo trên máy tính
Cách đồng bộ tin nhắn Zalo từ điện thoại sang máy tính đơn giản như sau:
Bước 1: Thực hiện đăng nhập Zalo trên máy tính với phần mềm Zalo PC hoặc tại website https://chat.zalo.me/ không cần download. Sau đó đồng bộ tin nhắn zalo trên Laptop.
Trên giao diện chính, nhấn vào biểu tượng bánh răng Cài đặt ở góc trái dưới cùng.
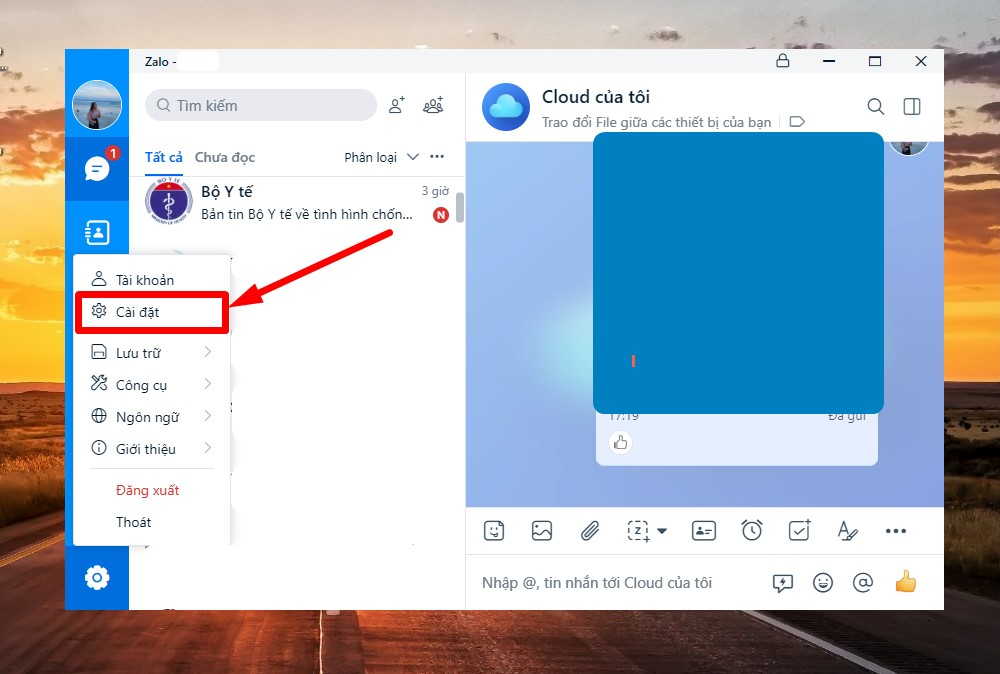 Chọn Cài đặt trên Zalo máy tính
Chọn Cài đặt trên Zalo máy tính
Bước 2: Trên cửa sổ hiện lên, chọn mục Đồng bộ tin nhắn -> Đồng bộ ngay.
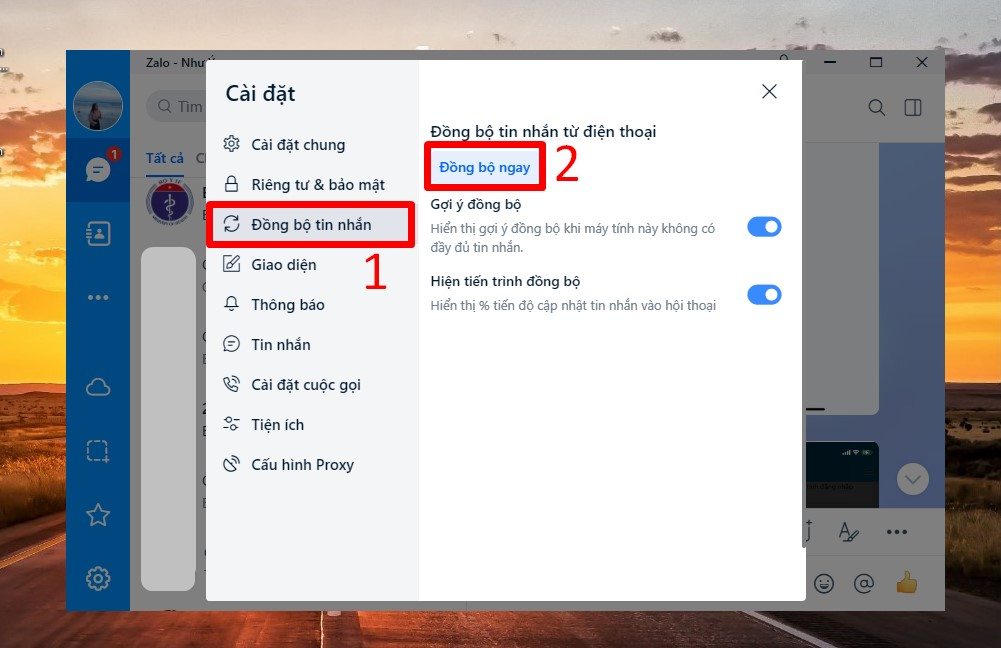 Cách đồng bộ hóa tin nhắn Zalo thực hiện trên máy tính
Cách đồng bộ hóa tin nhắn Zalo thực hiện trên máy tính
Bước 3: Lúc này, hệ thống gửi yêu cầu xác nhận đồng bộ tin nhắn Zalo vào điện thoại đang đăng nhập tài khoản Zalo bạn muốn đồng bộ.
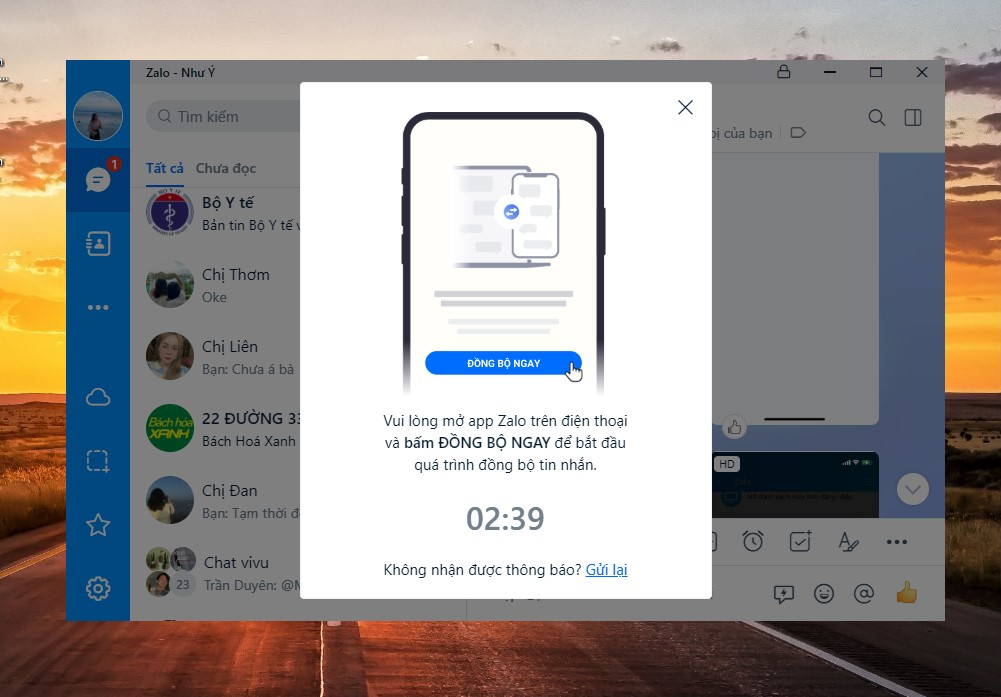
Hệ thống thông báo gửi yêu cầu xác nhận đồng bộ trên điện thoại
Bước 4: Để đồng bộ Zalo từ máy tính bạn cần nhấn vào “Đồng bộ ngay” trên điện thoại. Quá trình đồng bộ tin nhắn zalo từ máy tính sang điện thoại được thực hiện ngay lập tức.
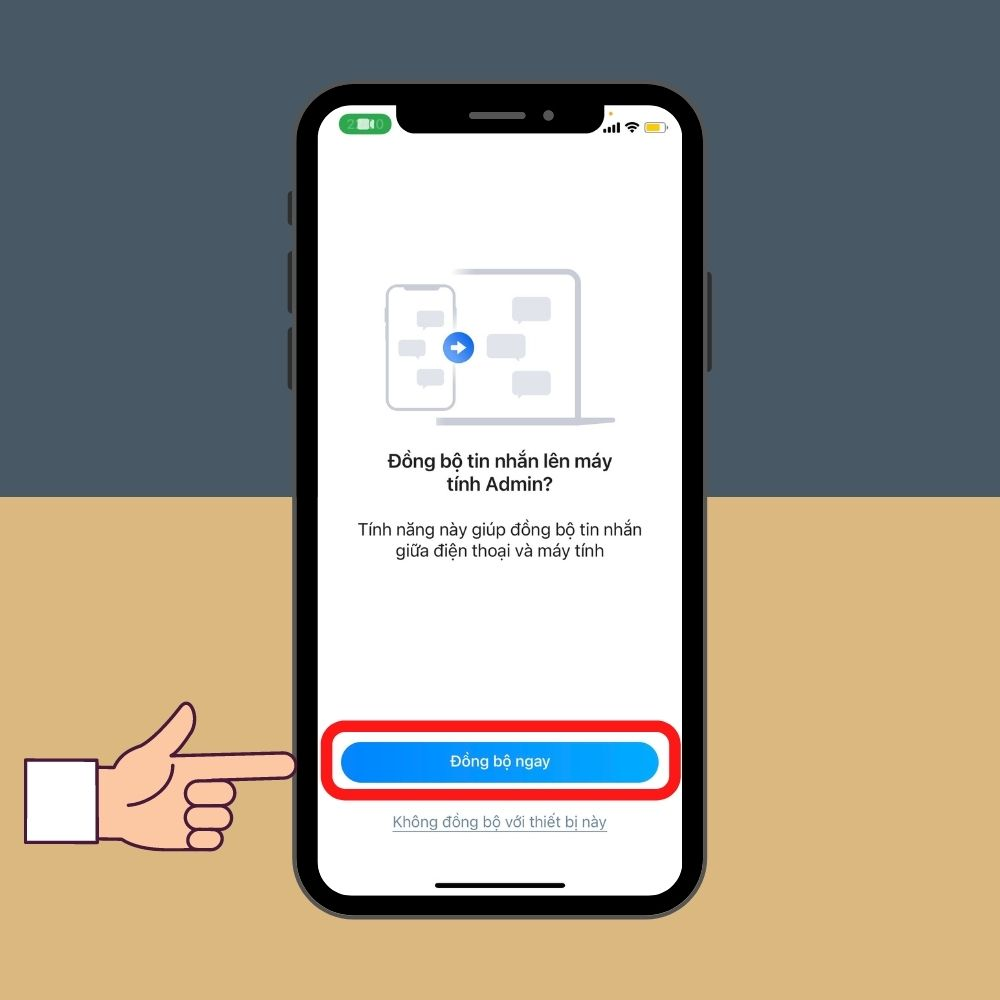
Chọn Đồng bộ ngay trên điện thoại
Cách đồng bộ tin nhắn Zalo khi đăng nhập trên máy tính lần đầu tiên
Đối với trường hợp đăng nhập lần đầu tiên trên máy tính, bạn tiến hành đồng bộ Zalo từ điện thoại sang theo các bước sau:
Bước 1: Đăng nhập Zalo bằng Facebook hoặc số điện thoại và mật khẩu tài khoản vào phần mềm Zalo PC hoặc website trên máy tính.
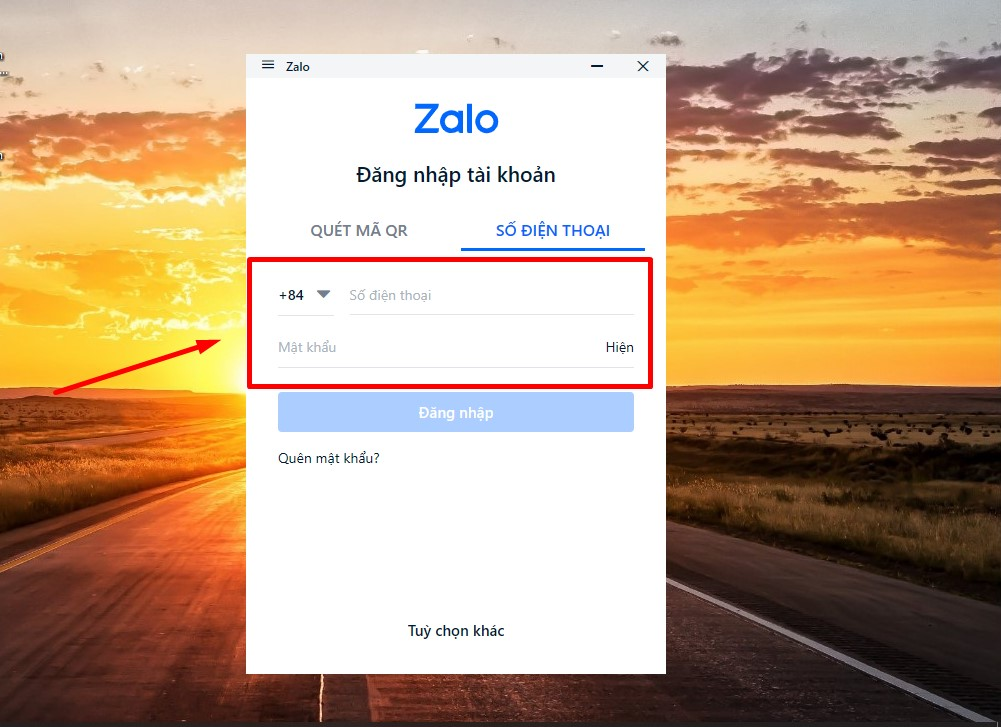
Đăng nhập tài khoản Zalo trên máy tính
Bước 2: Hoàn tất thao tác đăng nhập, Zalo thông báo “Zalo sẽ đồng bộ toàn bộ các hội thoại từ điện thoại lên máy tính này” lên màn hình máy tính. Nhấn “Đồng bộ ngay” để đồng bộ tin nhắn Zalo từ điện thoại sang máy tính.
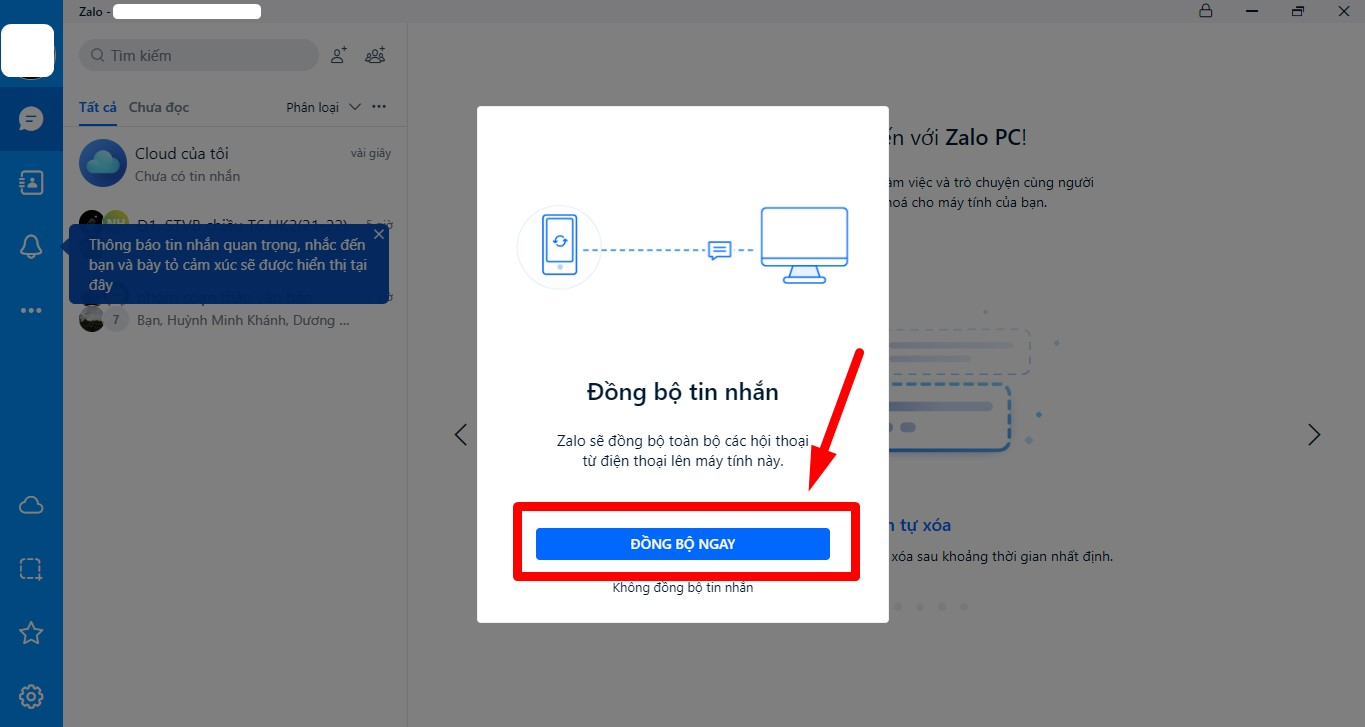 Nhấn Đồng bộ ngay
Nhấn Đồng bộ ngay
Bước 3: Một thông báo trên ứng dụng Zalo điện thoại xuất hiện: “Đồng bộ tin nhắn lên máy tính Admin?” -> Chọn “Đồng bộ ngay”.
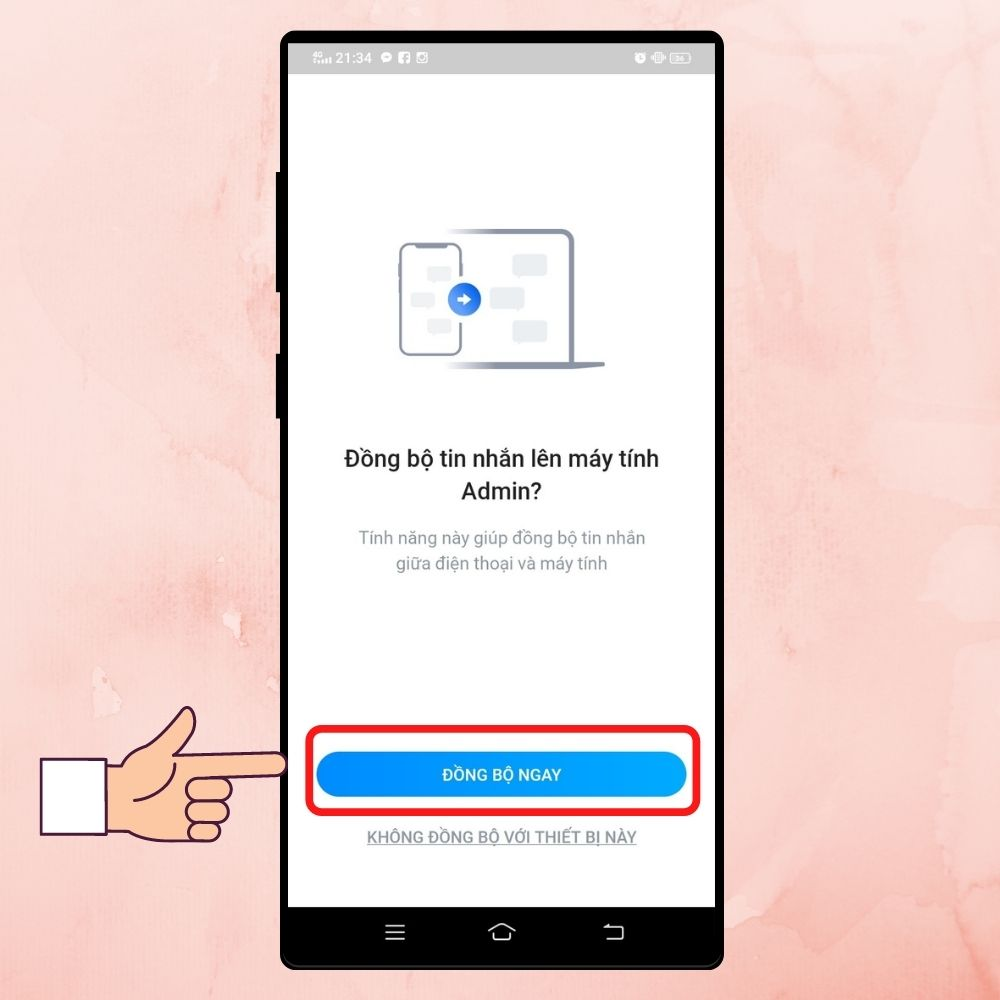
Nhấn Đồng bộ ngay trong ứng dụng Zalo trên điện thoại
Cách đồng bộ tin nhắn Zalo khi đăng nhập trên 2 điện thoại
Nếu bạn chưa biết cách đặng nhập Zalo trên 2 điện thoại, tham khảo ngay tại Zaloweb nhé! Sau khi đăng nhập thành công, cách đồng bộ Zalo trên 2 điện thoại đơn giản như sau:
Bước 1: Trên điện thoại đăng nhập Zalo trước, mở ứng dụng Zalo -> Cá nhân -> Cài đặt -> Sao lưu và khôi phục.
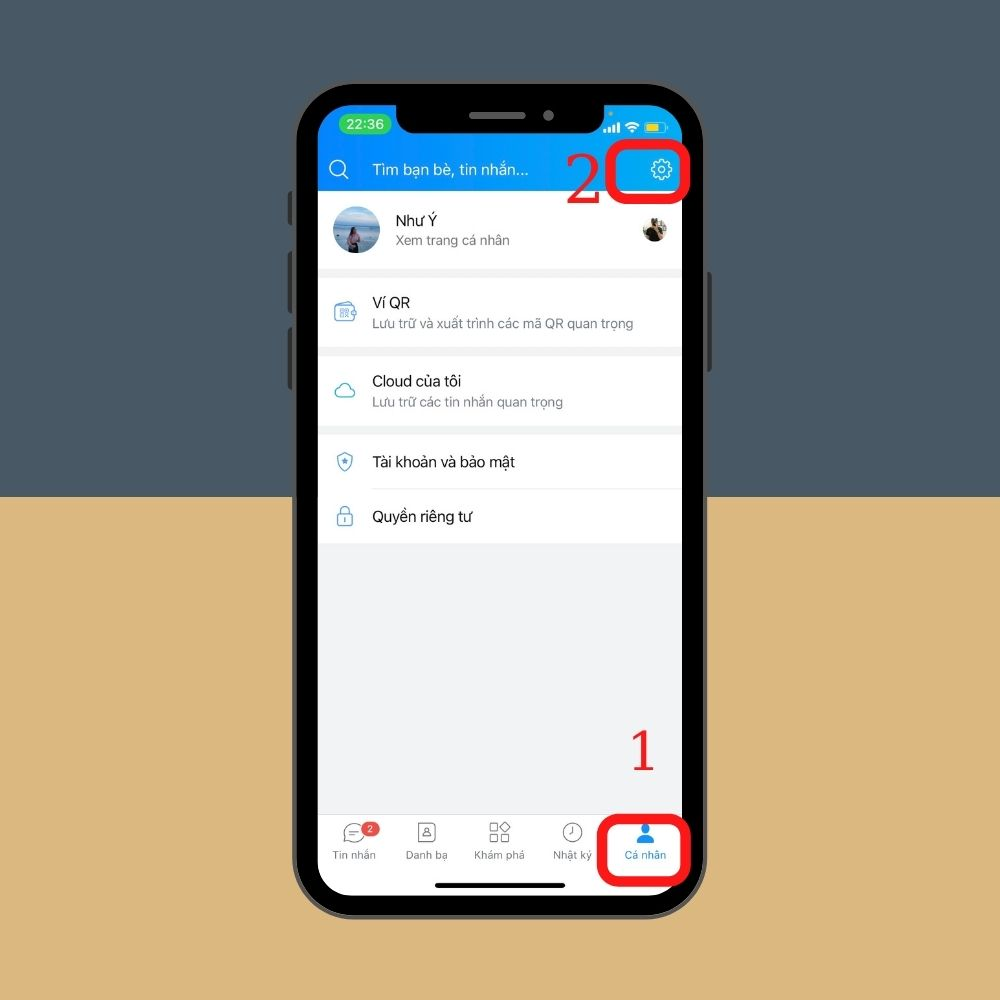
Mở mục Cài đặt trên ứng Zalo trong điện thoại đăng nhập tài khoản cũ
Bước 2: Chọn Sao lưu -> nhấn Sao lưu một lần nữa trên cửa sổ thông báo để xác nhận.
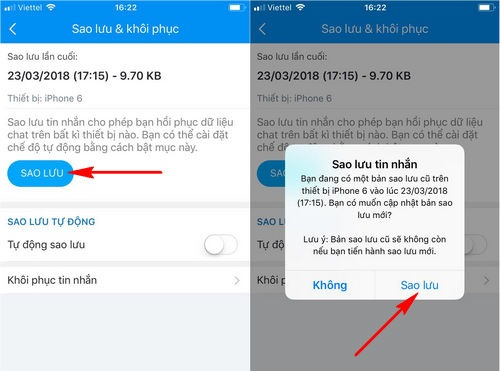
Sao lưu tin nhắn Zalo
Bước 3: Chọn “Tiếp tục” sau đó nhập vào tài khoản Google Drive nếu muốn sao lưu dữ liệu tin nhắn và hình ảnh trên Zalo lên Google Drive rồi nhấn Tiếp tục lần nữa.
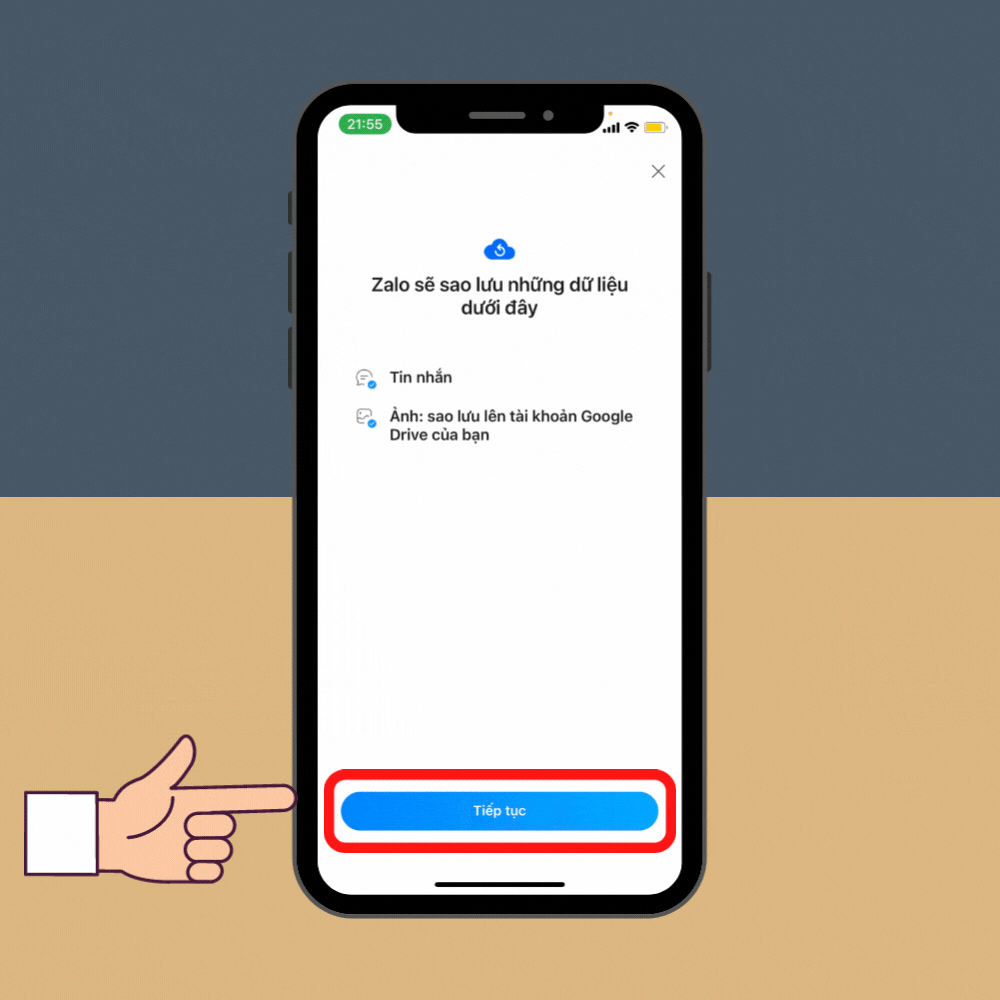 Sao lưu dữ liệu Zalo trên điện thoại Android và Iphone
Sao lưu dữ liệu Zalo trên điện thoại Android và Iphone
Bước 4: Sau khi Sao lưu dữ liệu Zalo trên điện thoại cũ thành công, bạn đăng nhập tài khoản Zalo trên điện thoại mới thì hệ thống sẽ hiển thị thông báo “Khôi phục tin nhắn và ảnh cũ?”. Nhấn Khôi phục.
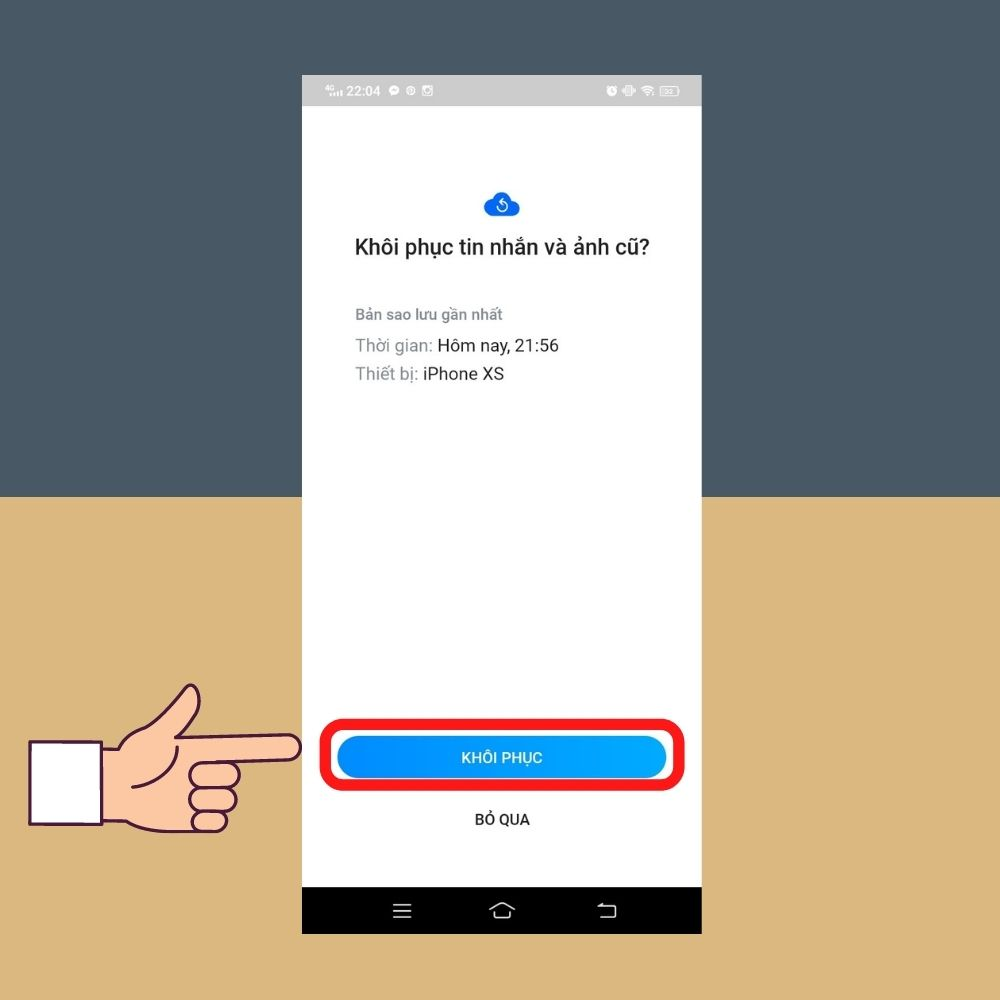 Đồng bộ tin nhắn Zalo từ điện thoại Android sang iOS và ngược lại
Đồng bộ tin nhắn Zalo từ điện thoại Android sang iOS và ngược lại
Cách sao lưu tin nhắn Zalo
Để có thể đồng bộ tin nhắn Zalo trên các thiết bị thành công hoặc luôn đảm bảo dữ liệu không bị mất đi, Zaloweb khuyến khích người dùng thực hiện sao lưu tin nhắn Zalo thường xuyên.
Trên Zalo iOS
Trên điện thoại Iphone, để có thể sao lưu dữ liệu Zalo, bạn tiến hành như sau:
Bước 1: Vào phần Cài đặt trong ứng dụng Zalo trên điện thoại IOS
Bước 2: Vào mục Sao lưu và khôi phục
Bước 3: Sao lưu
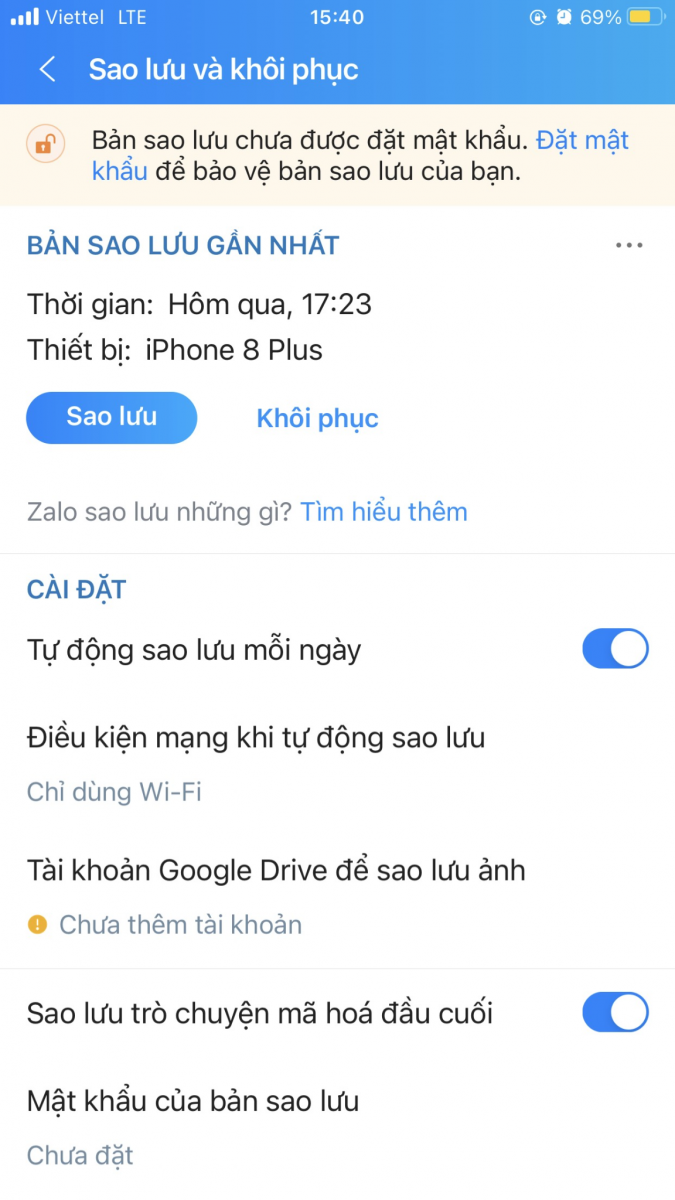 Chọn Sao Lưu
Chọn Sao Lưu
Trên Zalo Android
Cách sao lưu tin nhắn trên Zalo Android như sau:
Bước 1: Trong giao diện chính của Zalo trên điện thoại Android, chọn mục Thêm góc dưới bên phải màn hình -> Cài đặt -> Sao lưu và khôi phục tin nhắn
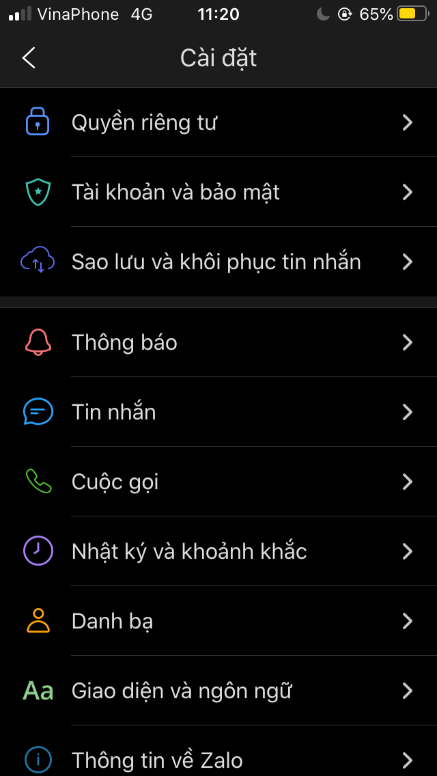 Sao lưu tin nhắn Zalo trên điện thoại Android
Sao lưu tin nhắn Zalo trên điện thoại Android
Lúc này bạn có thể bật tính năng Tự động sao lưu bằng cách gạt công tắc sang bên phải sau đó nhập mật khẩu Zalo để xác nhận.
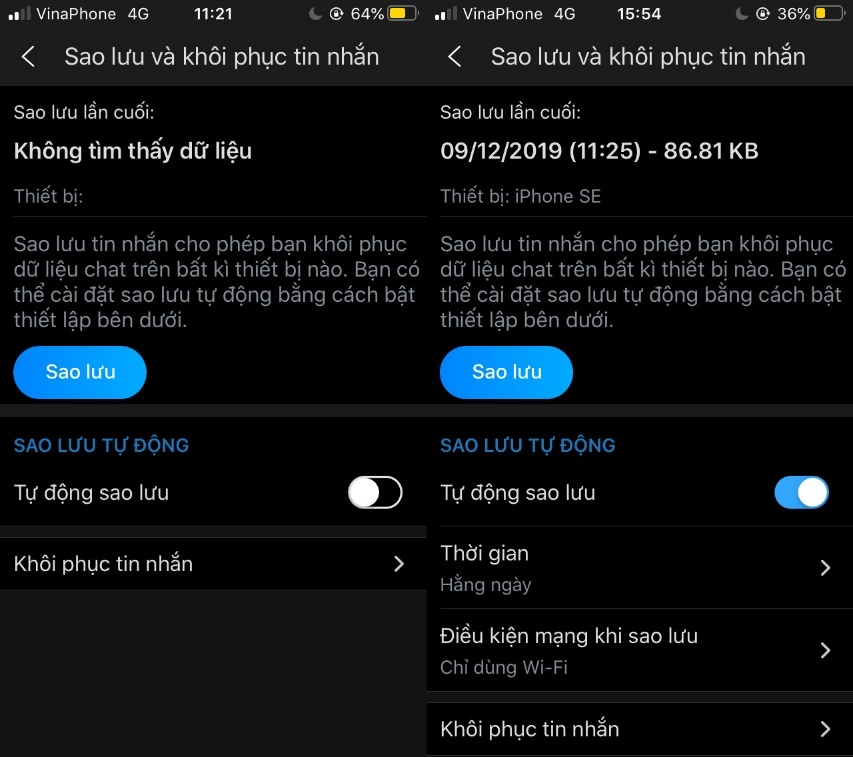 Bật chế độ tự động sao lưu dữ liệu Zalo
Bật chế độ tự động sao lưu dữ liệu Zalo
Bước 3: Bắt đầu quá trình sao lưu tin nhắn Zalo hệ thống sẽ hiển thị thông báo rằng bạn có muốn sao lưu và đồng bộ dữ liệu lên Google Drive không. Nếu có, chọn vào Thêm Google Drive rồi nhập tài khoản Google Drive vào để lưu trữ dữ liệu Zalo. Bạn cũng có thể bỏ qua thao tác này bằng cách nhấn chữ Không trên cửa sổ thông báo.
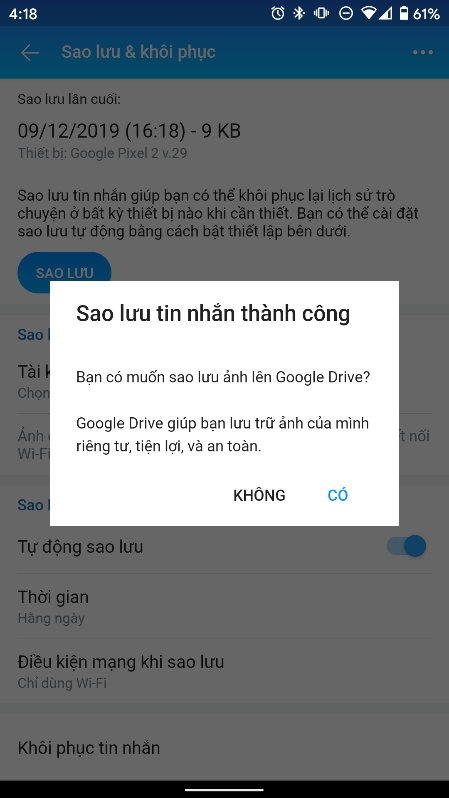 Cách sao lưu ảnh từ Zalo lên “Google Drive”
Cách sao lưu ảnh từ Zalo lên “Google Drive”
Bước 4: Hệ thống cập nhật bản sao lưu mới nhất, bạn chỉ cần đồng bộ tin nhắn Zalo trên thiết bị khác để khôi phục toàn bộ tin nhắn và dữ liệu nhé!
Trên máy tính
Thực hiện sao lưu tin nhắn Zalo với phần mềm Zalo PC trên máy tính theo các bước sau:
Bước 1: Mở Zalo PC -> -> Cài đặt -> Lưu trữ -> Xuất dữ liệu
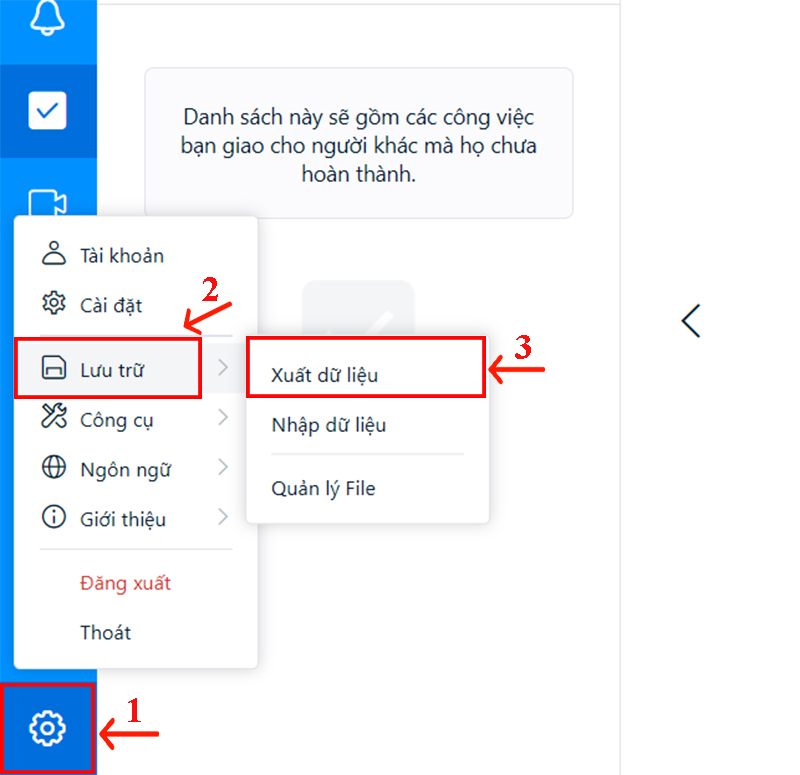 Cách sao lưu tin nhắn Zalo trên PC
Cách sao lưu tin nhắn Zalo trên PC
Bước 2: Có 4 tùy chọn cho người dùng lựa chọn sao lưu bao gồm: tin nhắn, hình ảnh, tập tin, video. Hãy tick vào ô bạn muốn sao lưu hoặc tick cả 4 ô nếu bạn muốn sao lưu toàn bộ dữ liệu và lưu trữ vào máy tính. Mặc định trên màn hình Desktop. Nếu muốn chọn vị trí lưu trữ khác trên máy tính, chọn vào Thay đổi -> chọn đến đường dẫn mong muốn sau đó nhấn Xuất dữ liệu.
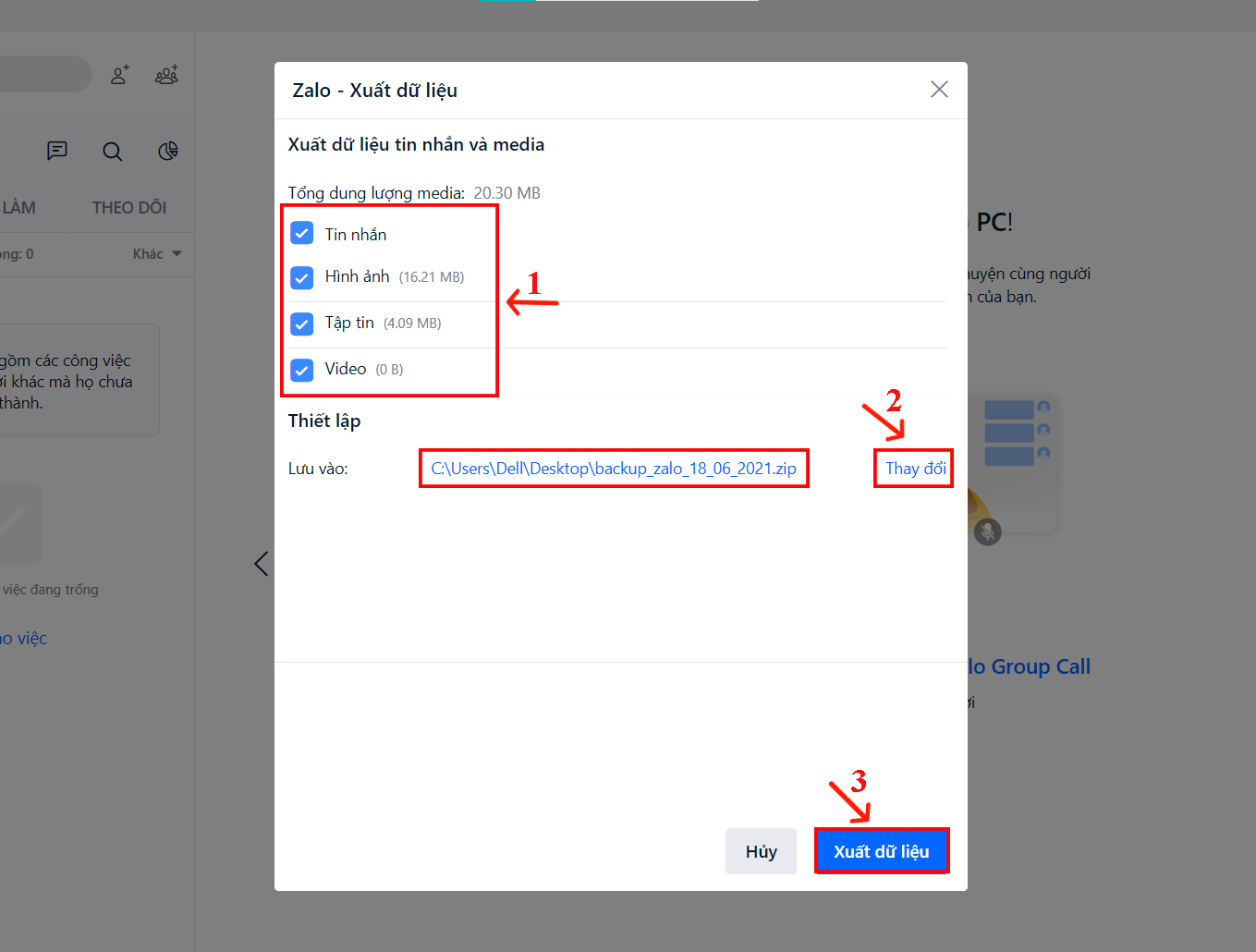 Lưu trữ dữ liệu sao lưu Zalo trên máy tính
Lưu trữ dữ liệu sao lưu Zalo trên máy tính
Bước 3: Đợi quá trình sao lưu dữ liệu thành công, chọn “Đóng” để hoàn tất. Thư mục file zip chứa dữ liệu sao lưu được lưu ở vị trí bạn lựa chọn.
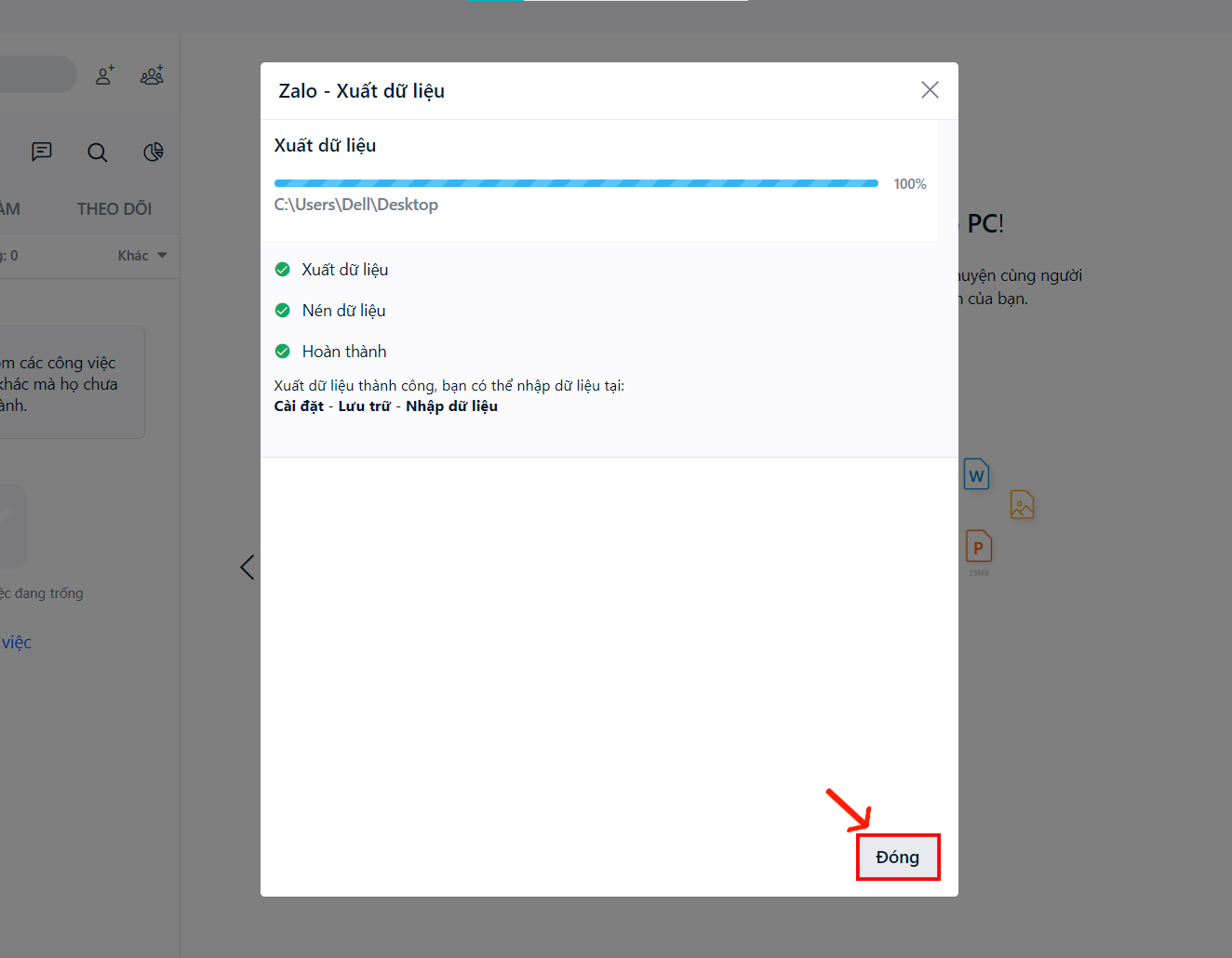 Đợi cho quá trình sao lưu tin nhắn Zalo trên máy tính hoàn tất
Đợi cho quá trình sao lưu tin nhắn Zalo trên máy tính hoàn tất
Vì sao không thể đồng bộ tin nhắn Zalo được?
Nếu bạn không thể đồng bộ tin nhắn Zalo trên điện thoại từ máy tính, hãy thực hiện các bước sau:
Bước 1: Mở Zalo trên máy tính.
Bước 2: Hãy chắc chắn rằng bạn đã nhấn Xác Nhận khi hệ thống thông báo yêu cầu đồng bộ tin nhắn Zalo trên máy tính. Nếu bỏ qua bước này thì quá trình đồng bộ dữ liệu Zalo sẽ không được thực hiện.
Bước 3: Lúc này, bạn cần đặc biệt lưu ý trên điện thoại có thông báo yêu cầu xác nhận đồng bộ tin nhắn Zalo trên máy tính không nhé. Nếu có, bạn nhấn Đồng ý.
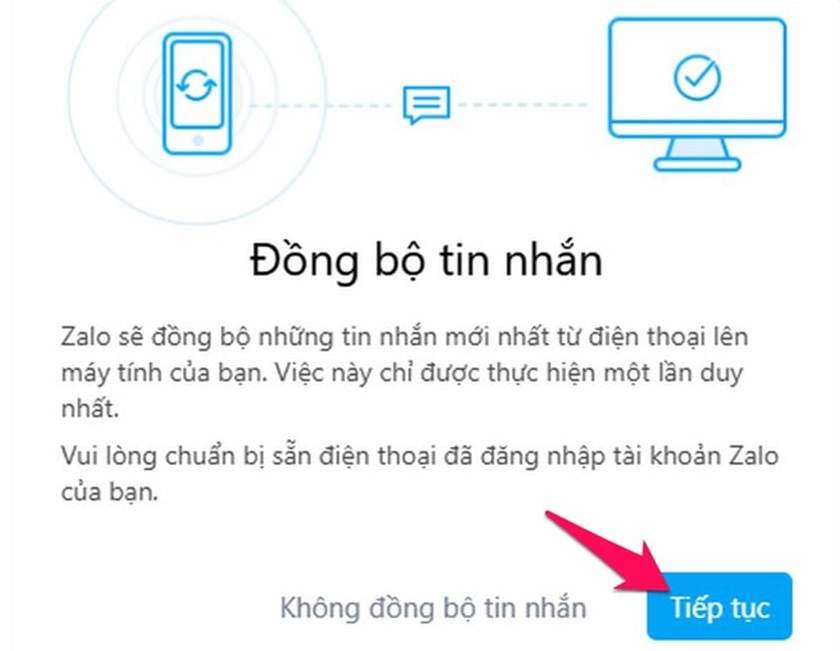 Nhấn vào “Tiếp tục”
Nhấn vào “Tiếp tục”
Tham khảo: Lỗi sao lưu Zalo
Nếu điện thoại không hiển thị thông báo của Zalo về việc xác nhận đồng bộ tin nhắn, bạn cần kiểm tra lại và thực hiện lại việc đồng bộ trên máy tính như sau:
Vào “Cài đặt” trên Zalo máy tính -> Chọn Đồng bộ tin nhắn -> Đồng bộ ngay
Điện thoại thông báo yêu cầu xác nhận đồng bộ trên máy tính -> Nhấn Đồng ý, hệ thống sẽ tự động tiến hành đồng bộ tin nhắn và dữ liệu Zalo.
Tạm kết
Đồng bộ tin nhắn Zalo mang lại sự tiện lợi, tính liên tục và bảo mật cho người dùng. Cho phép bạn xem lại tin nhắn từ bất kỳ thiết bị nào đăng nhập cùng tài khoản Zalo và đảm bảo rằng dữ liệu của bạn luôn được lưu trữ an toàn. Và nhớ hãy Sao lưu dữ liệu Zalo thường xuyên để việc đồng bộ trở nên dễ dàng, đơn giản nhé!