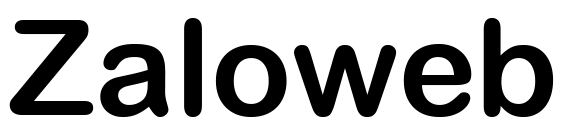Copy toàn bộ tin nhắn trên Zalo là tính năng thông minh, hữu ích đến từ Zalo. Từ đó giúp bạn phục vụ đa dạng nhu cầu của con người. Hãy cùng tìm hiểu về tính năng này nhé!
1. Hướng dẫn copy toàn bộ tin nhắn trên Zalo bằng Cloud của tôi
Tìm hiểu tính năng Cloud của tôi trên Zalo là gì?
Tính năng này giúp bạn truyền tải các dữ liệu như hình ảnh, video,… từ Zalo trên điện thoại qua Zalo trên máy tính và ngược lại. Khi truyền tải thì chất lượng hình ảnh, video,… sẽ được giữ nguyên để bạn có thể thoải mái sử dụng.
Hướng dẫn copy toàn bộ tin nhắn trên Zalo bằng điện thoại và máy tính
– Trên điện thoại hoặc máy tính bảng
Bước 1: Truy cập vào ứng dụng Zalo trên điện thoại hoặc máy tính bảng > Vào cuộc trò chuyện mà bạn muốn sao chép tin nhắn > Nhấn đè lên một tin nhắn >Và nhấn Chọn nhiều.
Bước 2: Tích chọn những tin nhắn bạn muốn sao chép > Chọn Lưu vào Cloud. Bạn có thể vào Cloud của tôi để kiểm tra xem đã có những tin nhắn sao chép hay chưa.
– Trên máy tính và trên Zalo Web
Bước 1: Truy cập và tải Zalo về máy tính của bạn ngay TẠI ĐÂY > Vào cuộc trò chuyện bạn muốn sao chép tin nhắn > Nhấn vào dấu 3 chấm cạnh tin nhắn cần sao chép > Nhấn Chọn nhiều tin nhắn.
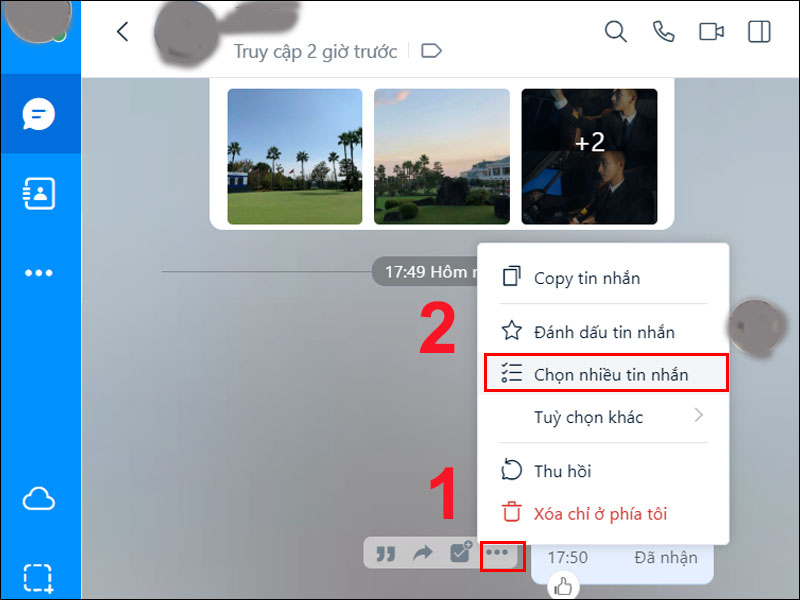
Bước 2: Nhấn chuột để chọn các tin nhắn muốn sao chép > Chọn mục Chia sẻ > Chọn vào Cloud của tôi > Nhấn nút Chia sẻ.
2. Cách copy toàn bộ tin nhắn trên Zalo nhờ vào sao lưu và khôi phục
– Trên điện thoại, máy tính bảng
Bước 1: Truy cập vào Zalo > Chọn nút Thêm.
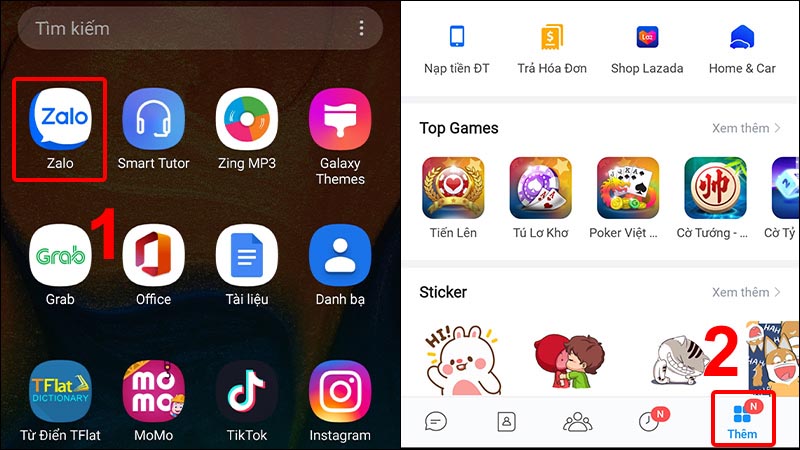
Bước 2: Vào phần Cài đặt > Chọn phần Sao lưu & đồng bộ tin nhắn.
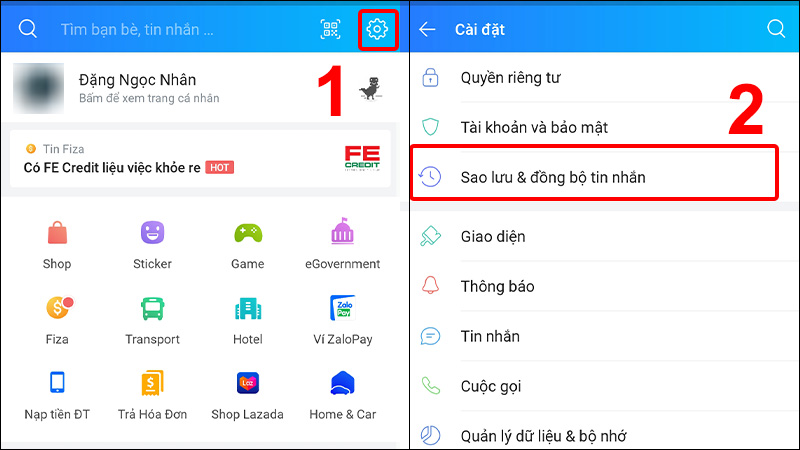
Bước 3: Bật tính năng Sao lưu & đồng bộ > Tiến hành đặt mật khẩu cho bản sao lưu > Nhấn vào Lưu mật khẩu.
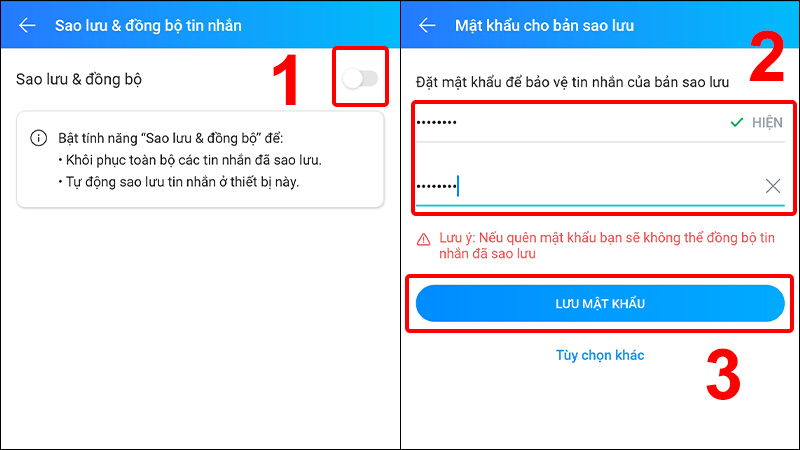
Bước 4: Màn hình hiển thị sẽ hỏi bạn muốn sao lưu lên Google Drive hay không, nhấn Bỏ qua hoặc Thêm Google Drive và chọn tài khoản cần sao lưu.
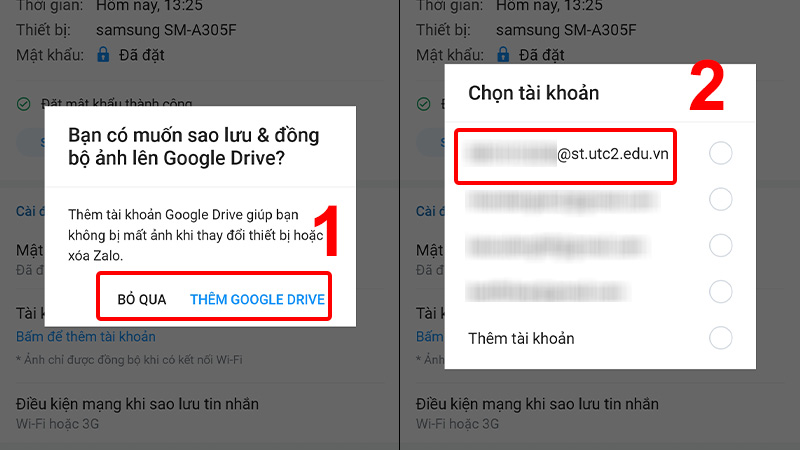
Bước 5: Chọn mục Sao lưu & đồng bộ ngay để hoàn tất.
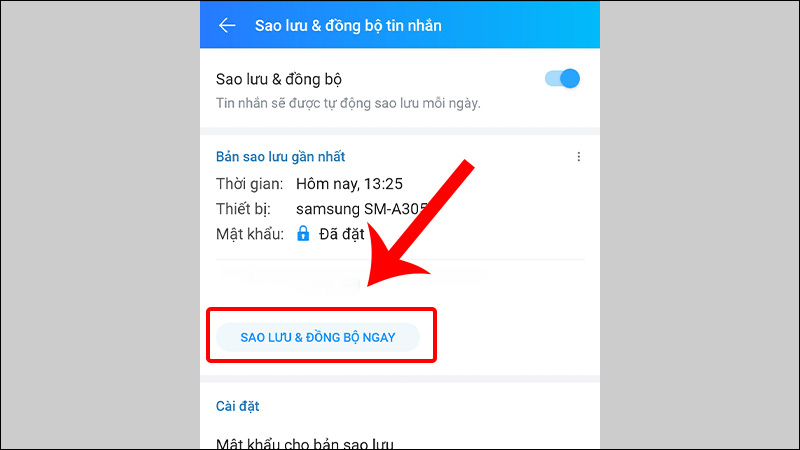
– Trên máy tính
Bước 1: Nhấn vô biểu tượng bánh răng (Cài đặt) trên laptop hoặc PC > Chọn mục Lưu trữ > Chọn mục Xuất dữ liệu.
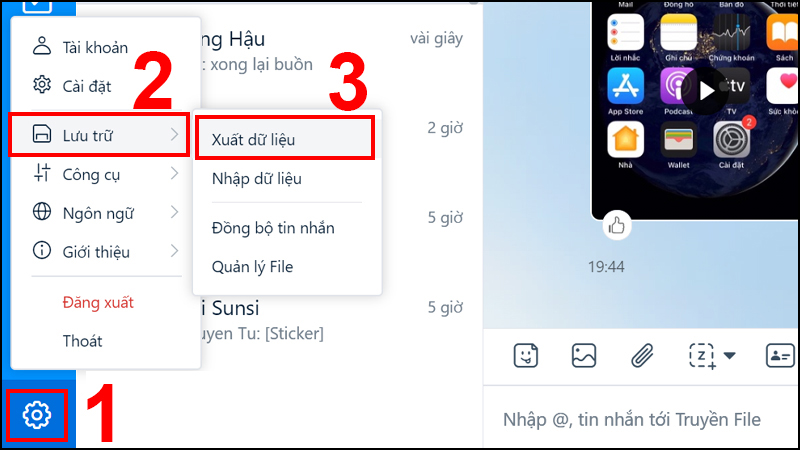
Bước 2: Chọn vào Xuất dữ liệu.
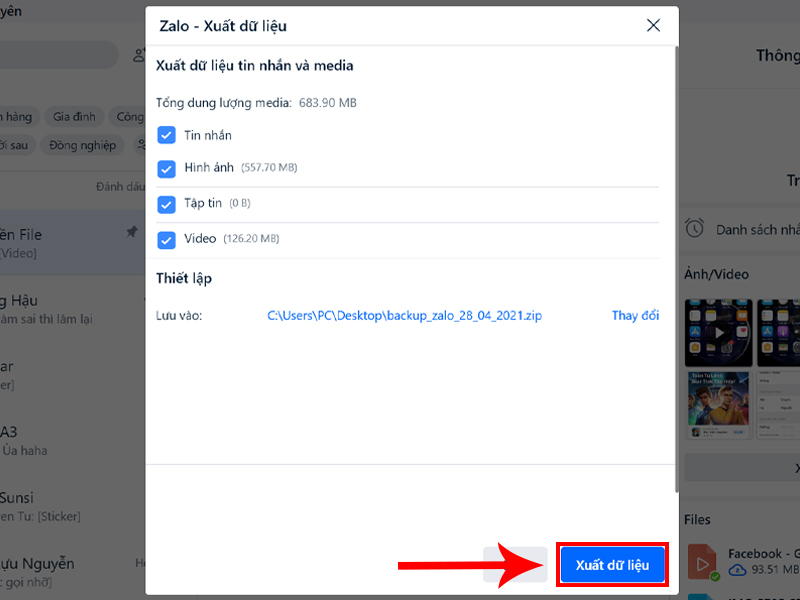
Bước 3: Nhấn Đóng và hoàn tất sao lưu.
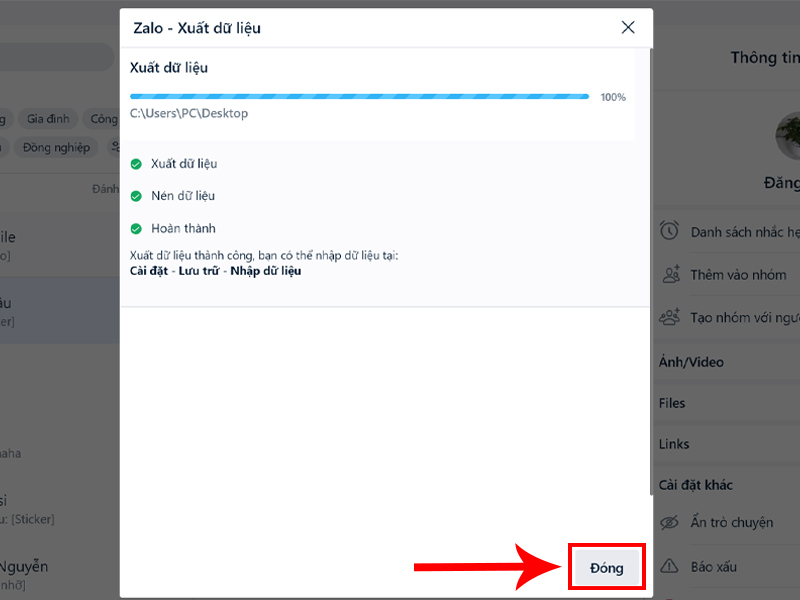
3. Một số câu hỏi liên quan – Zaloweb
– Làm thế nào để in ảnh, tài liệu trên Zalo?
Trả lời: Ở phiên bản hiện tại 21.9.1 thì Zalo vẫn chưa hỗ trợ để in ảnh, tài liệu. Bạn chỉ có thể tải ảnh, tài liệu đó về máy rồi in như bình thường.
– Muốn chuyển Zalo sang mail thì phải làm sao?
Trả lời: Ở phiên bản hiện tại 21.9.1, Zalo chỉ cho phép đăng nhập và sử dụng bằng số điện thoại. Vì vậy, bạn không thể chuyển từ Zalo sang mail được.
– Làm sao để chuyển hình ảnh đã lưu từ trên Zalo qua mail?
Trả lời: Để chuyển hình ảnh đã lưu từ trên Zalo qua mail, bạn chỉ thực hiện được trên Zalo PC bằng cách vào theo đường dẫn sau: C:\Users\Admin\AppData\Local\ZaloPC (Admin có thể là tên người dùng máy tính mà bạn đã thiết lập trước đó).
Sau đó, bạn tìm file có tên là 1 hàng dài những con số >Mở file ra và chọn ZaloDownloads > Chọn phần sao chép file hình ảnh và dán sang 1 ổ đĩa khác > Nén file đã sao chép lại còn file gốc thì giữ nguyên.
Sau đó bạn truy cập vào Gmail > Nhấn chọn soạn thư > Kéo file đã được nén vào > Bạn nhập tên người nhận > Nhấn nút Gửi.
Vừa rồi, Zaloweb vừa chỉ cách copy toàn bộ tin nhắn trên Zalo bằng điện thoại và máy tính dành cho bạn. Hãy thử thực hiện và bình luận cho chúng tôi biết với nhé!